10時08分08秒 [ソフトウェア]
Windows上にユーザアカウントが1つしか存在せず、しかも、そのアカウントにパスワードが設定されていなければ、Windowsが起動するたびに自動ログオンされます。……が、それではセキュリティ面で不安があります。それに、パスワードを設定していない場合、LAN経由での共有に制限があったような気もします。(うろ覚え)
しかしながら、「確実に1人の人間しか使わないPC」であり、「他人が使う可能性が低い(または使っても問題ない)」のであれば、ログオン画面を省略して、自動ログオンできるようになっている方が、何かと便利ではあります。(特にPCユーザが初心者の場合は。)
というわけで、
という方法があると便利です。
その方法はちゃんと用意されています。わりと簡単に設定できます。
しかも、複数のユーザアカウントが作成されている環境下で、ある特定のユーザアカウントで自動ログオンするようにも設定可能なので、以下のような運用も可能です。
この場合は、Windowsを起動するたびにメインユーザ用アカウントでログオンされます。その後、「ログオフ」をするか「ユーザの切り替え」を使うことで、他のユーザでログオンできます。
初心者ユーザ向けにPCをセットアップする際などには、便利です。
その場合、万一ユーザカウントそのものに問題が発生したときのために、管理者用のユーザアカウントも一応作成しておくと安心ですから。
というわけで、以下は、パスワードを省略していないユーザアカウントで、自動ログオンされるように設定する方法の解説です。使っているOSは、Windows7 SP1です。
方法はとても簡単で、以下の手順で操作するだけです。
上記の4ステップだけで、以後、Windowsを起動するたびに、(パスワードの入力を省略して)指定のユーザで自動ログオンされるようになります。
※自動ログオン対象のユーザアカウントのパスワード自体は消えないので、何らかの方法(ログオフするなど)でログオン画面を表示させた場合は、パスワードの入力が必要になります。
まず、「ユーザアカウント」ダイアログボックスを表示させます。
スタートメニューの「ファイル名を指定して実行」で、「control userpasswords2」と入力することで起動できます。
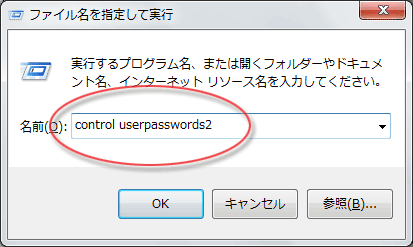
「ユーザアカウント」ダイアログボックスが表示されると、その中ほどに(下図赤枠のように)そのWindows上で作成済みのユーザアカウント一覧が表示されています。
そこから、自動ログオンさせたいユーザ名をクリックして選択状態にしておきます。
同じダイアログボックスの上部にある「ユーザーがこのコンピュータを使うには、ユーザー名とパスワードの入力が必要」と書かれたチェックボックスにチェックが入っているハズですから、クリックしてチェックを外します(=OFFにします)。
OKボタンを押すと、自動ログオンのためのパスワードを入力する画面が現れます。ここには、自動ログオンさせるユーザアカウントに設定されているパスワードをそのまま2回入力します。
※ここで当該ユーザのパスワードを変更することはできません。
※ここで入力したパスワードは、自動ログオン用として別途保存されるだけです。なので、この後でユーザが自分のパスワードを変更すると、自動ログオンはできなくなり、パスワードの入力が求められるようになります。(その際は、再度上記のStep.1~4の設定を繰り返すことで自動ログインができるようになります。)
これは私が何かミスっただけかも知れませんが、私がセットアップした際は、Step.1~4を一度行っただけでは、Windowsを再起動してもログオン画面が表示されてパスワードの入力が求められました。が、再度Step.1~4を繰り返したところ、以後はWindowsを再起動すると自動ログオンされるようになりました。
(まあたぶん、最初は設定をミスったんだろうとは思いますが。^^;)
上記の方法は、あくまでも「パスワードが存在するユーザ」を自動ログオンさせる手順です。
この方法を使って、「パスワードが設定されていないユーザ」を自動ログオンさせようとすると、そのユーザの権限から管理者権限が削除され、ユーザ権限のアカウントに降格されてしまうようです。
もし、そのWindowsに管理者権限を持つ他のユーザが存在しない場合には、管理者権限を持つユーザが1つもない状態になってしまって、かなり困ります。注意して下さい。
Microsoft TechNetの記事によると、上記の方法で自動ログオンを設定した場合、レジストリの中に、暗号化されない状態でパスワードが記録されるようです。
そもそも自動的にログオンさせるわけですから元々セキュリティは低下しているわけですけども、パスワードの文字列自体も第三者にバレる可能性があることは念頭に置いておく方が良いでしょう。(つまり、他のサービスで利用しているパスワードをそのまま使ったりしないように。)
以上、パスワードを設定したままのユーザアカウントで、自動ログオンを可能にする方法の解説でした。
この日記へのコメントはお気軽に! コメント数:2件
(前の記事) « PC用デザインのままでスマートフォンでも(それなりに)見えるようにする対策としてinitial-scale=0.5を書いた話
前後のエントリ
< 旧 / 新 >
(次の記事) 「事件記者トトコ」がおもしろい »
lenovieさん、どうもです。
なるほど、そんな仕様になっていたんですねえ!
他者のPCをセットアップするときは特に、そのレジストリキーのチェック(削除作業)が必須ですね。
情報ありがとうございます。
投稿者 にしし : 2014年11月22日 12:40
コメント数: 2件
> これは私が何かミスっただけかも知れませんが、私がセットアップ
> した際は、Step.1~4を一度行っただけでは、Windowsを再起動して
> もログオン画面が表示されてパスワードの入力が求められました。
> が、再度Step.1~4を繰り返したところ、以後はWindowsを再起動
> すると自動ログオンされるようになりました。
SYSPREP後(もしくはメーカー出荷後)の初回起動時は、SYSPREP実行時に指定した回数分のオートログオンがこなされてしまうと、
そのシャットダウン時にオートログオンのレジストリキーが強制的に削除されてしまいます。
(HKLM\SOFTWARE\Microsoft\Windows NT\CurrentVersion\Winlogon
AutoLogonCountの値が0になると、オートログオンの情報が消される模様)
なのでそのタイミングに該当していると、いくら手動でオートログオンを設定してやっても、再起動時にクリアされて涙目になります。
オートログオンの設定をする前後に再起動前に上記レジストリキーを削除することで「設定したのに設定できてなかった」は回避することが可能でした。
投稿者 lenovie : 2014年11月22日 11:59