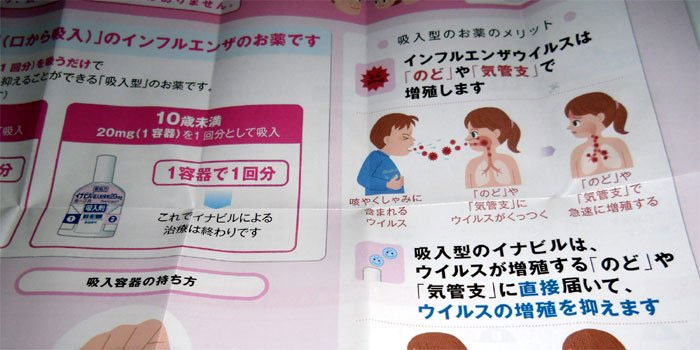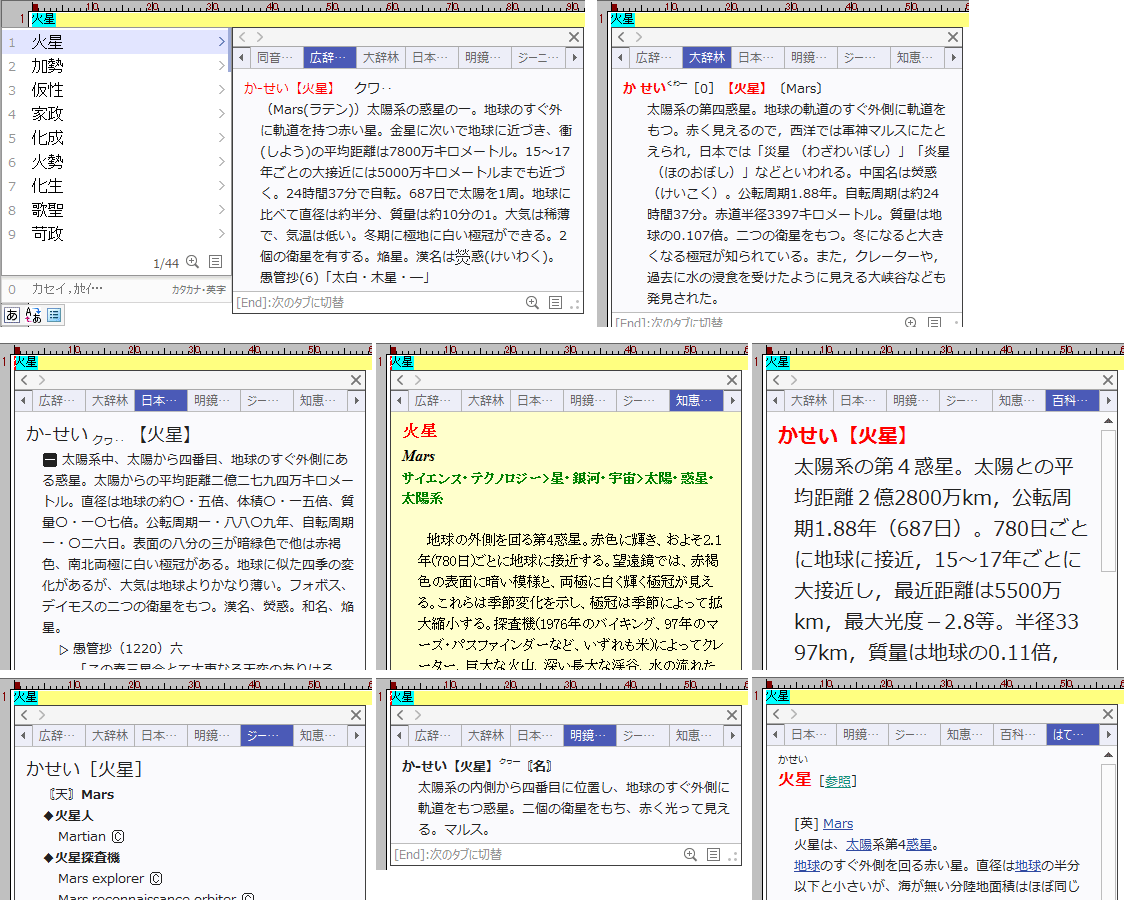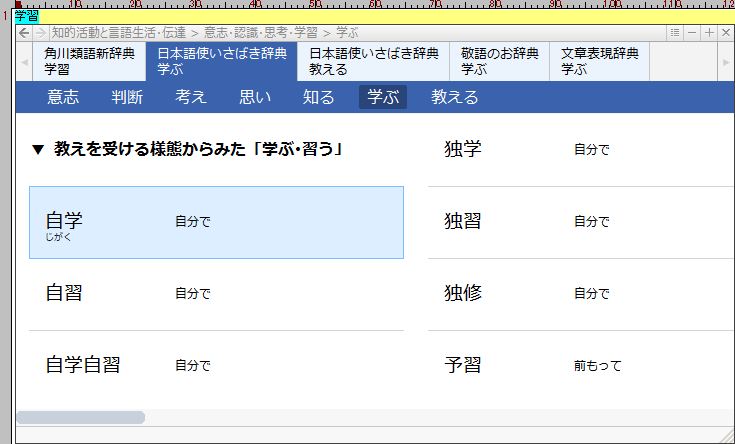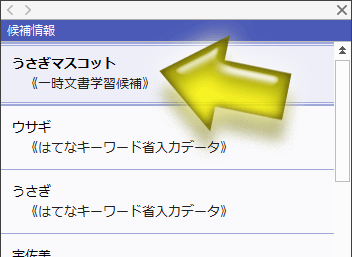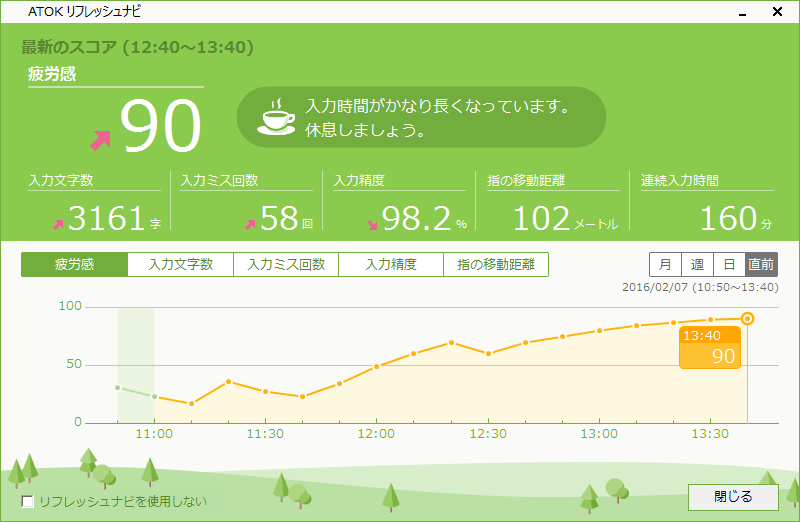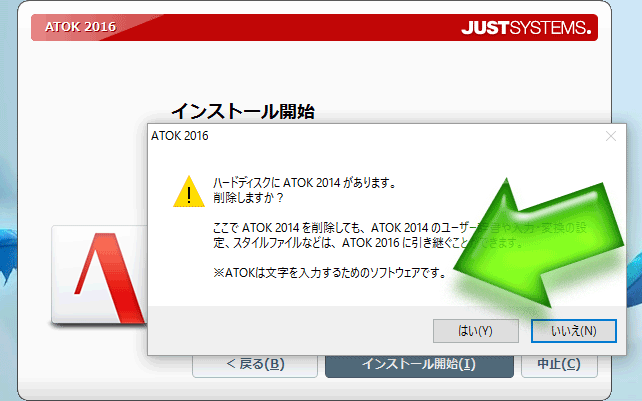2016年2月 5日(金) 17時06分42秒 [ソフトウェア ]
Windows10では、スタートメニューの右側に広げられるタイル空間を簡単にカスタマイズできる ので、スタートメニューそのもののカスタマイズの需要は(従来のWindowsよりも)減ったかも知れません。……が、それでも、スタートメニュー内に任意の項目を追加したいという場合がありますよね。例えば、
インストーラのないフリーソフトを自力でセットアップしたので、スタートメニューにも手動で追加したいとか、
起動オプション(パラメータ)を加えた専用ショートカットもスタートメニューに入れたいとか、
自力で記述したバッチファイルやらWSHスクリプトファイルをスタートメニューに追加したいとか。
そんな際には、ソフトウェアの起動用ショートカットを自力でスタートメニューに追加(登録)する必要があります。(いや、「する必要がある」とまでは言いませんけども。追加「したい場合がある」くらいですかね。^^;)
Windows10でも、スタートメニューの実体がある場所(フォルダ)は従来と同じです。そこにショートカットファイルを追加することでスタートメニューに任意の項目を追加できる点も同じです。ただ、スタートメニュー内のフォルダ構造が強制的に浅くなるという新仕様がありますけども。
Windows10のスタートメニューの実体がある場所
Windows10のスタートメニューは、Windows7でのスタートメニューの場所 と同じです。
まず、そもそも「スタートメニュー」の実体は2カ所に分散しています。1つは「全ユーザ共通のスタートメニュー」で、もう1つは「今ログオンしているユーザ専用のスタートメニュー」です。実際のスタートメニューの表示では、これら2カ所にあるショートカット群が合体する形で表示されています。
なので、「全ユーザが使えるメニュー項目として追加したい」のか、「今ログオンしているユーザだけが使えるメニュー項目として追加したい」のかに応じて、編集場所を選択する必要があります。元々自分1人だけしか使わないPCなのであれば、まあ、どっちに追加しても同じことですが。(その場合は、今後何らかの事情でユーザアカウントを新規に作成することになるケースを考えておくなら、「全ユーザ共通のスタートメニュー」の方に入れておくのが良いと思いますが。)
1. 全ユーザ共通のスタートメニューの実体があるフォルダ
Windows10のスタートメニューの実体は(全ユーザ共通のスタートメニューの場合)、 ProgramDataフォルダ内の以下の場所にあります。このProgramDataフォルダには「隠し属性」が付加されているので、デフォルトの設定のままではフォルダの存在が見えない 点に注意して下さい。
Windows10がCドライブにインストールされているなら、全ユーザ共通のスタートメニューの実体は以下の場所(フォルダ階層)にあります。
Windows(C:) → ProgramData → Microsoft → Windows → スタートメニュー → プログラム
パスで表示すると以下の通り。
C:\ProgramData\Microsoft\Windows\Start Menu\Programs\
ここをエクスプローラなどで表示すれば、スタートメニューに登録されている項目がずらーっとフォルダやショートカットの形で並んでいるのが見えるはずです。ここに、任意のフォルダを新規作成したり、望みのショートカットファイルを置くことで、スタートメニューに追加できます。もちろん、既存のショートカットを移動させて自由に整理することもできます。
※ただし、この「全ユーザ共通スタートメニュー」フォルダ内にショートカットを作成する際には、若干の工夫が必要です。そのままではショートカットは作成できません。(その話は後述)
2. ユーザ別のスタートメニューの実体があるフォルダ
ユーザ別のスタートメニューの場合は、ユーザ用フォルダ内のAppDataフォルダ内にあります。「隠し属性」が付加されているので、デフォルトの設定のままではフォルダの存在が見えない 点に注意して下さい。
Windows10がCドライブにインストールされているなら、ユーザ別スタートメニューの実体は以下の場所(フォルダ階層)にあります。
ユーザー → (ユーザ名) → AppData → Roaming → Microsoft → Windows → スタートメニュー → プログラム
パスで表示すると以下の通り。
C:\Users\(ユーザ名)\AppData\Roaming\Microsoft\Windows\Start Menu\Programs\
※そのままアドレス欄などに貼り付けてアクセスしたい場合は以下をどうぞ。
%APPDATA% \Microsoft\Windows\Start Menu\Programs\このフォルダをエクスプローラなどで表示すれば、スタートメニューに登録されている一部の項目がフォルダやショートカットの形で並んでいるのが見えるはずです。今ログオンしているユーザだけに見せるソフトウェアが少ない場合は、ここにはあまり多くの項目は並んでいないでしょう。ここに、任意のフォルダを新規作成したり、望みのショートカットファイルを追加することで、「そのユーザだけに見えるスタートメニュー項目」を作成できます。
Windows10の(タイル部分ではない)スタートメニューリストそのものを編集するには
Windows10のスタートメニューの実体は上記のフォルダなのですから、これらのフォルダの中に任意のサブフォルダを作るなり、任意のショートカットファイルをコピーすれば、それがそのままスタートメニューの中に登録されます。何も難しくはありません。
そして、「ユーザ別スタートメニュー」の方であれば、何の問題もなくフォルダを作ったりショートカットを作成したりできます。しかし、問題は「全ユーザ共通スタートメニュー」の実体フォルダへショートカットを作成しようとする場合です。
全ユーザ共通スタートメニューの実体フォルダへショートカットを作成しようとしても、拒否される
「全ユーザ共通スタートメニュー」の実体フォルダでは、新たにサブフォルダを作成することはできるのですが、ソフトウェアのショートカットを作成しようとすると、「ここにショートカットを作成することはできません」というエラーが表示されてしまいます。「デスクトップ上に作成しますか?」なんて質問してくれていますが、そんなわけありません。
任意の場所にある実行ファイルを、マウスの右ボタンでドラッグ&ドロップして、表示されるコンテキストメニューから「ショートカットをここに作成」機能を使う方法では、ショートカットは作成できません。
ここで、うまくショートカットをコピーする(=スタートメニューに項目を追加する)方法も、Windows7の場合と全く同じでした。
Windows10の全ユーザ共通スタートメニュー内に項目(ショートカット)を追加する方法
Windows10の「全ユーザ共通スタートメニュー」内に作成したフォルダへ自由に項目(ショートカット)を追加登録するには、以下のように作業します。
スタートメニューへ追加したいプログラムファイルのショートカットを、あらかじめ別のフォルダ上に作成しておく。(プログラムファイルのあるフォルダと同じフォルダ上に作成しておけば良いでしょう)
そのショートカットファイルをドラッグして、スタートメニューの実体フォルダ(のウインドウ)へドロップする。
すると、無下に断られたりはせず、以下のように管理者の許可を求めるダイアログが表示されます。
「管理者の権限が必要です」と言われるので、「続行」ボタンをクリックしてアクセス許可を出してやります。すると、無事にショートカットファイルがスタートメニューフォルダ内に移動(orコピー)できました。
めでたしめでたし。
ショートカットファイル(=スタートメニュー内に表示される項目名)を変更する場合にも、管理者のアクセス許可を求めてきます。その場合も同様に「続行」ボタンで許可を与えればOKです。
Windows10のスタートメニューでは、サブフォルダ構造は1階層分にまとめられてしまうっぽい
これらの「プログラム」(Programs)フォルダの中にサブフォルダを作成すれば、そのサブフォルダがスタートメニューの中にもフォルダ階層として現れます。ところが、そのサブフォルダの中にさらにサブフォルダを作っても、Windows10のスタートメニューには反映されないようですね。どうも、フォルダの深さは1階層までに制限されているようで、どれだけ深いサブフォルダを作成しても、全項目が最も浅い1階層目に並んで表示されます。
まあ、Windows10では、スタートメニューの右隣に拡張できるタイル部分を自由にカスタマイズすることで「アプリケーションランチャー」として使用できるわけですから、そこまでスタートメニュー側を細かくカスタマイズする必要性はないかも知れません。(このタイル部分は、一気に見渡せる範囲を限界まで広げて使うと便利です。詳しくは、下記の関連日記をご参照下さい。)
関連日記:Windows10スタートメニューの右側タイル空間はランチャーとして便利だった (2021年9月9日)Windows10のスタートメニューは面積を縦横に大きく広げてアプリを一望できるようにすると便利 (2016年1月22日)Windows7のスタートメニューの実体がある場所 (2010年7月21日)Windows7でスタートメニューの順序を自由に変更する方法 (2011年8月12日)