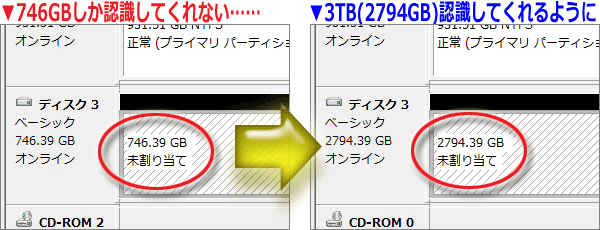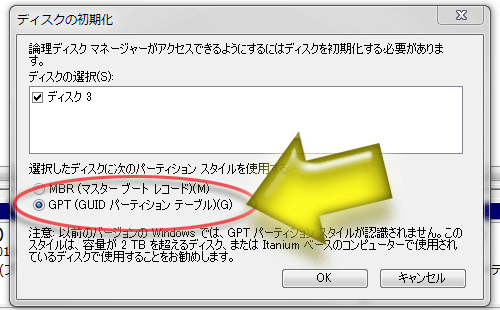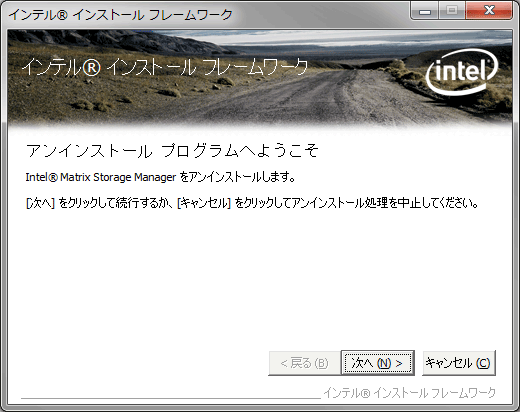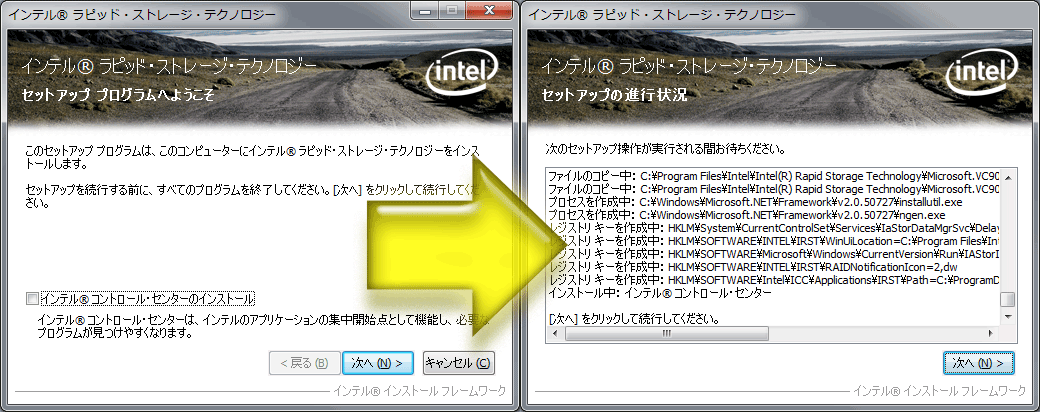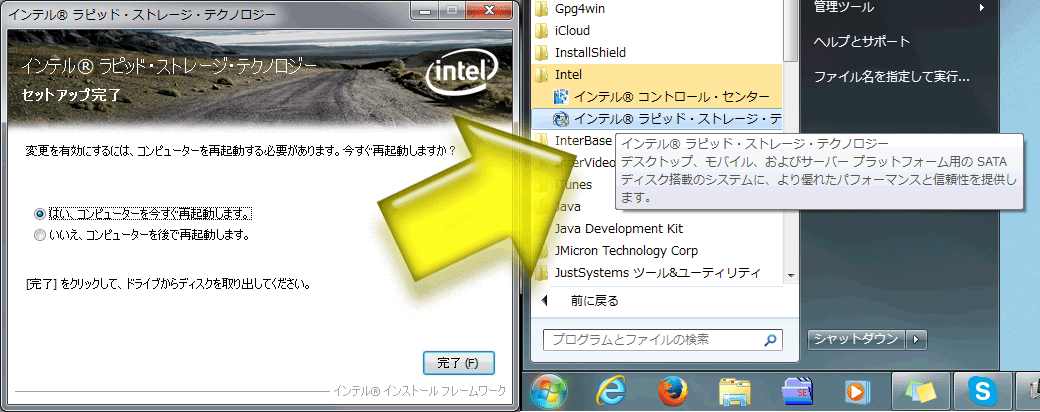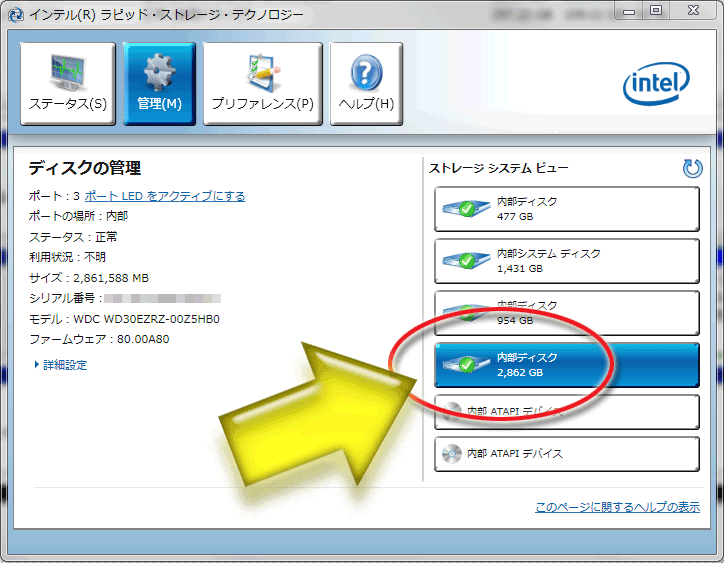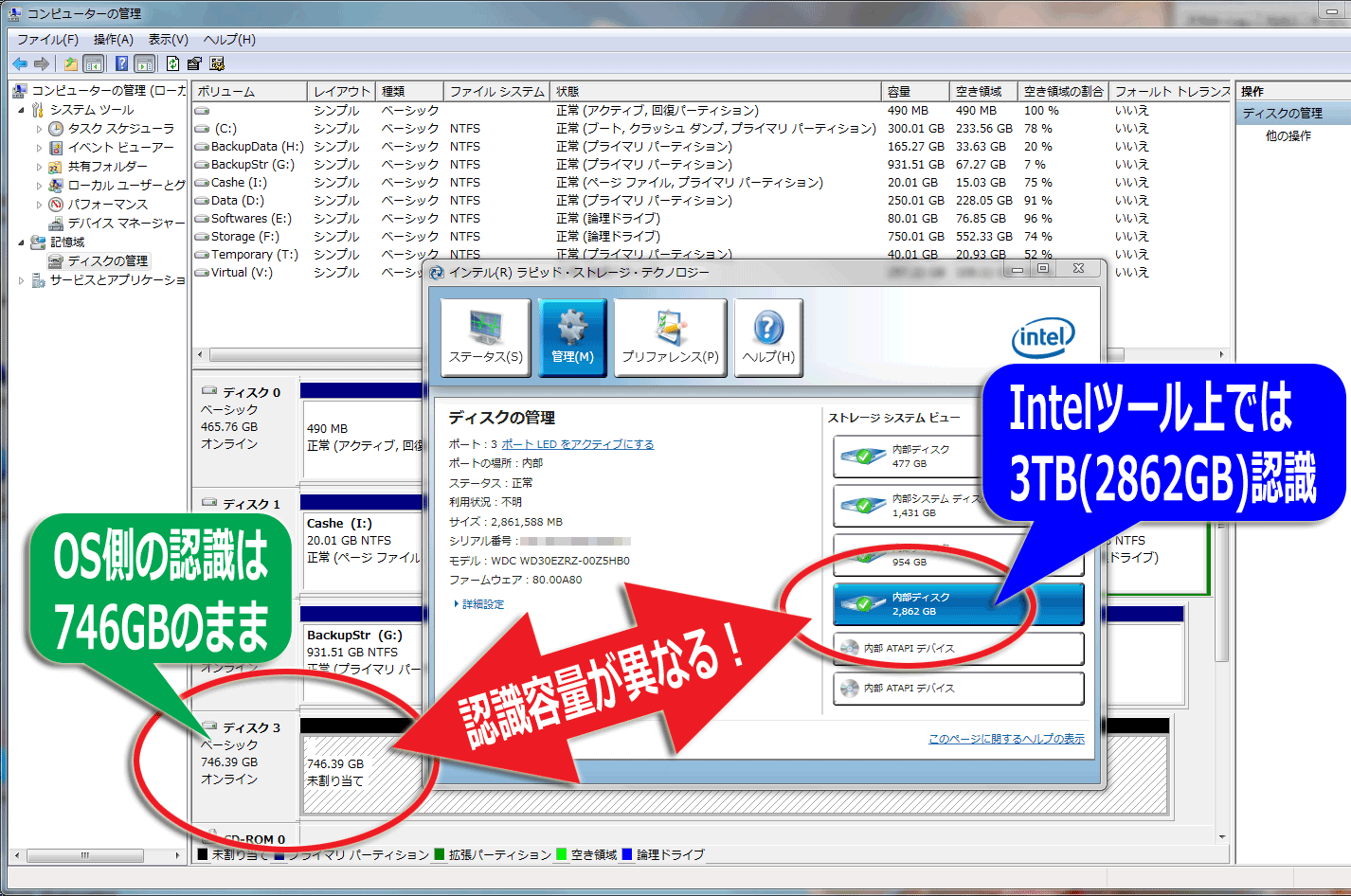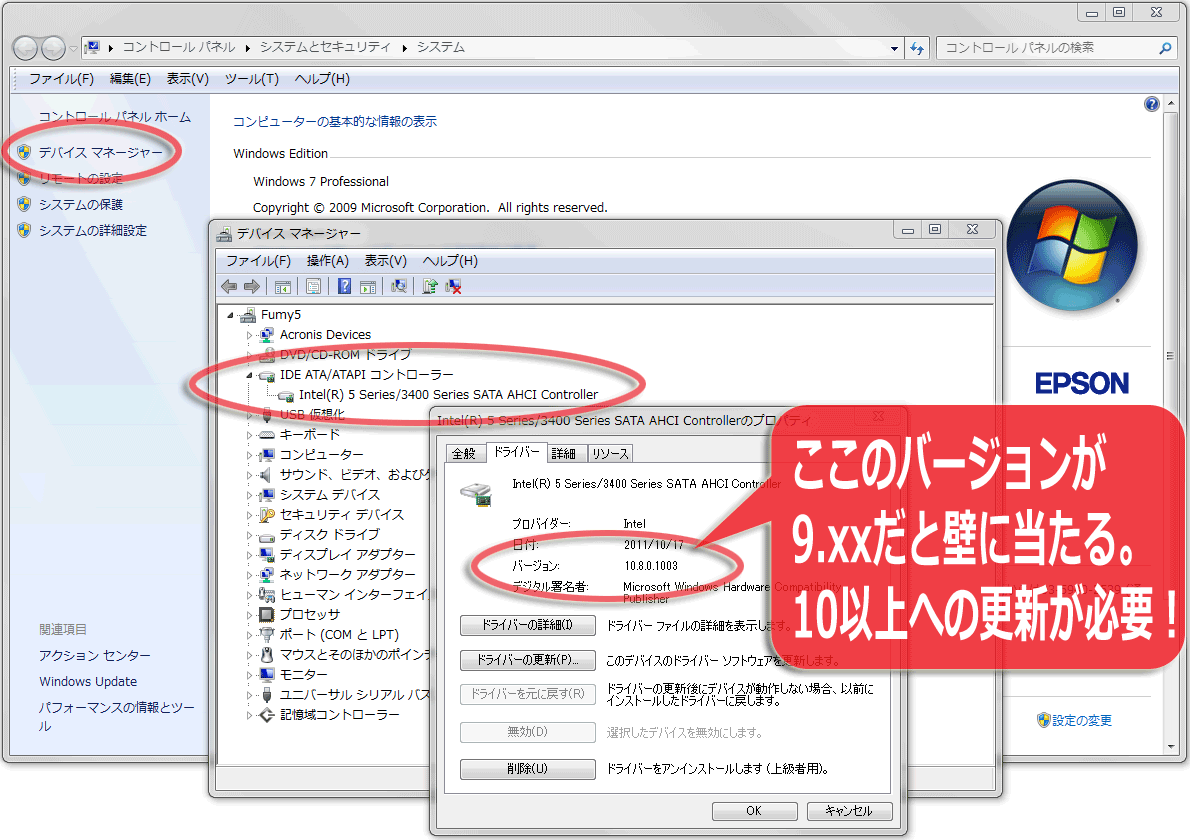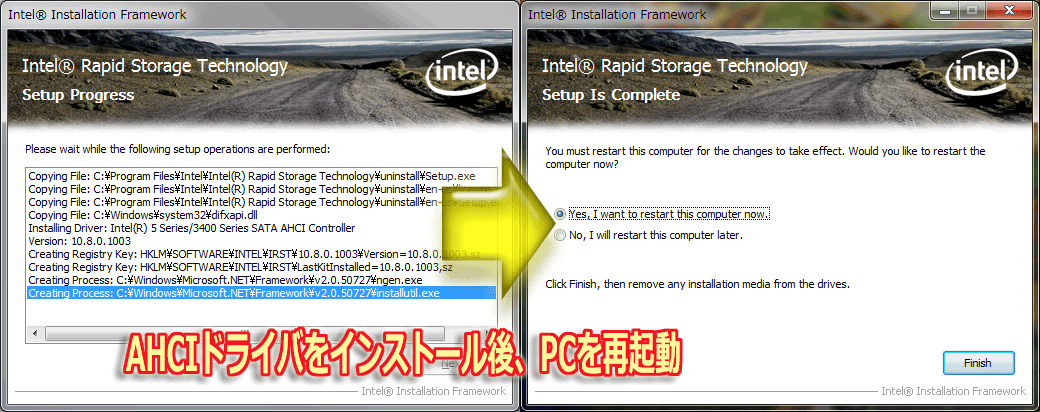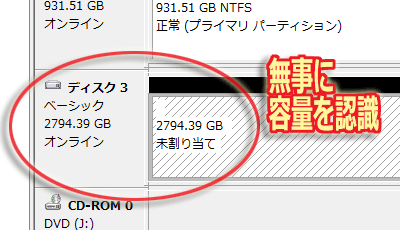11時12分20秒 [ハードウェア]
PCのバックアップ用途として新たに3TBの内蔵SATA HDDを入手しましたが、なんとWindows側が746GBしか認識してくれませんでした。これは「2.2TBの壁」として知られている問題で、いくつかの対策が必要です。
簡単には、Intelが配布している「Intel Rapid Storage Technology(インテル・ラピッド・ストレージ・テクノロジー)」というドライバを入れれば良いのですけども、その過程でちょっと詰まってしまったので、その経験を以下に記しておきます。誰かの役に立つかも知れないと思って。(^_^;)
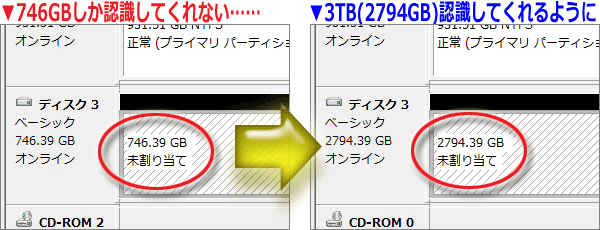
今回私が購入した3TB HDDと、私の環境は以下の通りです。
というわけで、以下は上記の3TB HDDを容量通り認識させた記録です。
■目次:
Step.0■そもそも大容量HDDの容量が正しく認識されない「2.2TBの壁」とは
大容量HDDが正しく認識されない「XXの壁」というのは昔からちょくちょくありました。
最近では「2.2TBの壁」というのがあります。
古いチップセットでは、2.2TBを超える容量のHDDを認識できないため、それを超える容量のHDDを接続しても、実際の容量よりも少ないサイズとしてしか認識されない問題です。
詳しい説明は方々にあるのでここでは省略しますが、詳しくは「2.2TBの壁」などのキーワードでググると良いと思います。
ここで重要なのは、とにかく古いチップセットだと「2.2TB」を超える容量はそのままでは認識できない問題がある、ということです。
※では、2.2TBまでの分は認識可能なのかというとそういうわけでもないらしく、私の場合は「3TB」のHDDを接続したのに「746GB」としてしか認識されませんでした。わずか4分の1です。さすがにこれでは残量がもったいなくて使えません。^^;
補足■2TBを超えるHDDはMBRではなくGPTを選択しないといけない
新しいHDDを接続してから最初にWindowsを起動すると、以下のようなダイアログが表示されます。表示されない場合でも、「コンピュータの管理→ディスクの管理」を選択すればおそらく表示されます。
ここで、2TBを超えるHDDは「MBR(マスターブートレコード)」ではなく「GPT(GUIDパーティションテーブル)」を選択しなければなりません。この点は事前に間違えないよう注意して下さい。まあ、間違えても(パーティション作成前であれば)いつでもMBR←→GPTの変換は可能ですが。
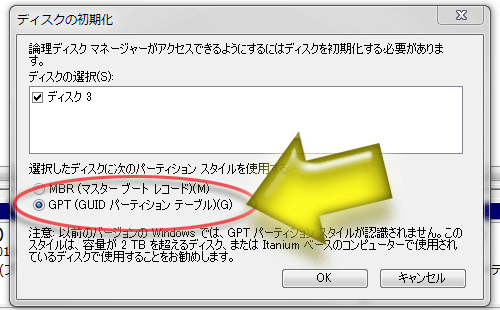
▲下側の「GPT(GUIDパーティションテーブル)」を選択。
私の遭遇した現象では、上記のようにちゃんと「GPT」を選択しても、746GBだとしか認識されませんでした。なお、ここで間違えてMBRを選択してしまっても「コンピュータの管理→ディスクの管理」で該当HDDのディスク番号部分を右クリックすることで(パーティション作成前なら)「MBR」から「GPT」に変更可能です。
Step.1■2.2TBの壁を突破するには「Intel Rapid Storage Technologyドライバー」をインストールすれば良い
さて、この「2.2TBの壁」の突破方法は(本来なら)とても簡単で、Intelが配布している「Intel Rapid Storage Technologyドライバー」というのをダウンロードしてきてインストールすれば良いだけです。
これは、PCメーカーがPCメーカーのサポートサイト内でも配布しています。(※ここに落とし穴があったんですけども。)
Intelウェブサイト上での説明によると、この「Intel Rapid Storage Technology」は通常はPCメーカーが自社PCに合わせてカスタマイズしたものを配布しているので、PCメーカーが用意したものをインストールしなさいよ、みたいな感じでした。
なので、私もとりあえずPCメーカーサイト(EPSON)のサポートページから検索してみました。
すると、ちゃんと存在するではありませんか。
「Pro4700用各種ドライバー、ユーティリティー(Windows 7)」というFAQページ内に、『2010/07 Intel Rapid Storage Technologyドライバー(Ver.9.6.0.1014)公開』という文言があり、そこからダウンロードできるようになっていました。
しかし、ここで注意すべきだったのは、メーカーサイト上で配布されている「Intel Rapid Storage Technologyドライバー」のバージョンは最新版とは限らない、という点です。^^;
私のPCは2009年発売モデルですから、既にほとんどサポートされていないのですよね。なので、「Intel Rapid Storage Technologyドライバー」は2010年に提供開始されたVer 9.6.0.1014が配布されていました。これが落とし穴でした。(後述)
Intel Rapid Storage Technologyのインストール手順
「Intel Rapid Storage Technologyドライバー」は、既にインストールされている「Intel Matrix Storage Manager」に変わるドライバなので、まずは「Intel Matrix Storage Manager」をアンインストールする必要があります。その後、「Intel Rapid Storage Technology」をインストールすれば問題ありません。
手順としては以下の3点です。
- 「Intel Rapid Storage Technology」をダウンロードしておく
- 「Intel Matrix Storage Manager」をアンインストールする
- 「Intel Rapid Storage Technology」をインストールする
この作業自体はまあ簡単ですよね。
まず、コントロールパネルのアンインストール項目から「Intel Matrix Storage Manager」を探してアンインストールしてから、

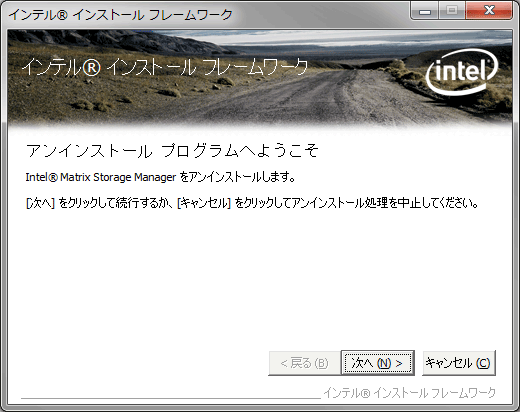
ダウンロードしておいたファイルを実行して「Intel Rapid Storage Technology」をインストールすれば良いだけですから。
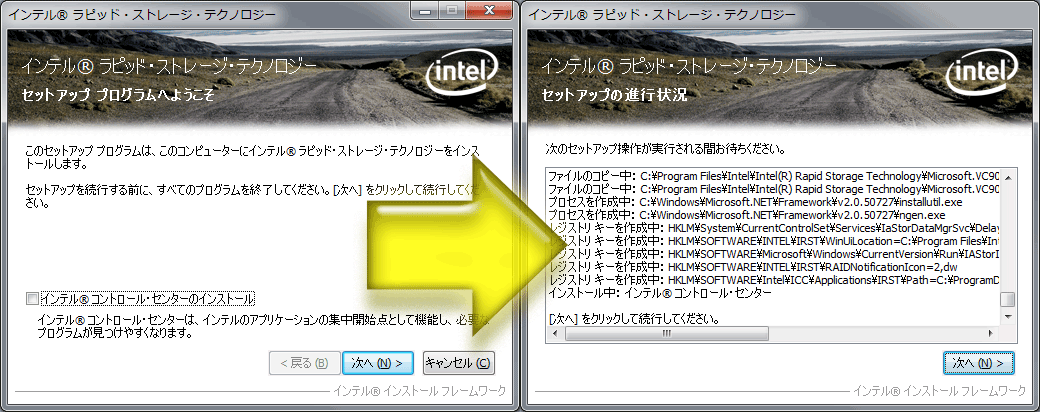
※インストーラの中で最初に質問される「インテル・コントロールセンター」については、インストールしてもしなくても構いません。私はインストールしてみましたが、単にインテル系ツールのランチャーとして機能するだけのようでした。^^;
「Intel Rapid Storage Technology」のインストールが完了するとPCの再起動が求められますので、そのまま再起動します。
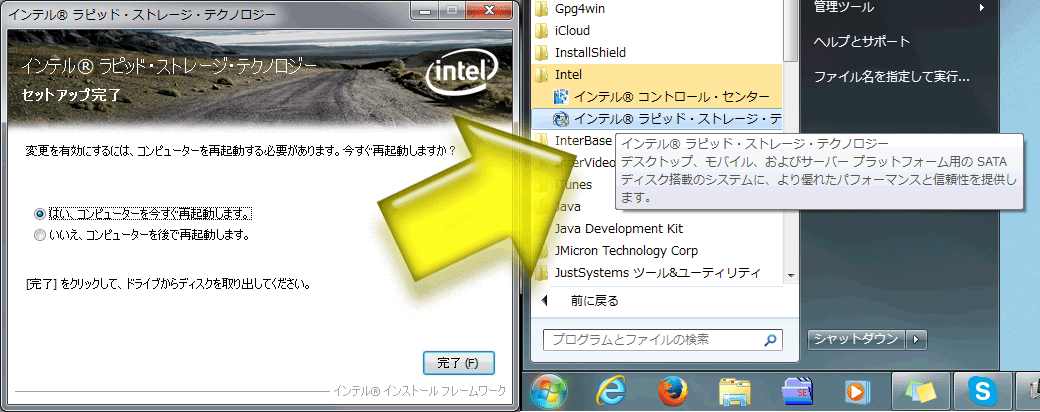
Windowsのスタートメニューに「インテル・ラピッド・ストレージ・テクノロジー」という項目が入ったはずですから、PCの再起動後に実行してみます。
すると、図のようなウインドウが開きました。よく見ると、めでたく3TBだと容量も正しく認識されていました! 図では2.7TBくらい(2,862GB)みたいに表示されていますが、これは単に単位「TB」の計算差の問題でしょう。
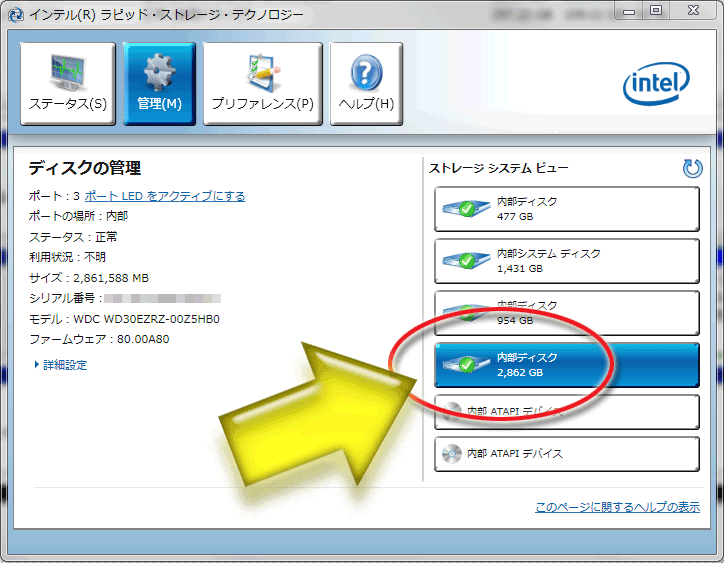
しかーし!
まだ問題は残っていました。
トラブル◆Intel Rapid Storage Technology側では3TBと表示されるが、Windows側では746GBとしか認識されないまま改善しない
なんと、「Intel Rapid Storage Technology」のウインドウ内では正しく容量が認識されているにもかかわらず、Windows側の認識では未だに746GBのままです。
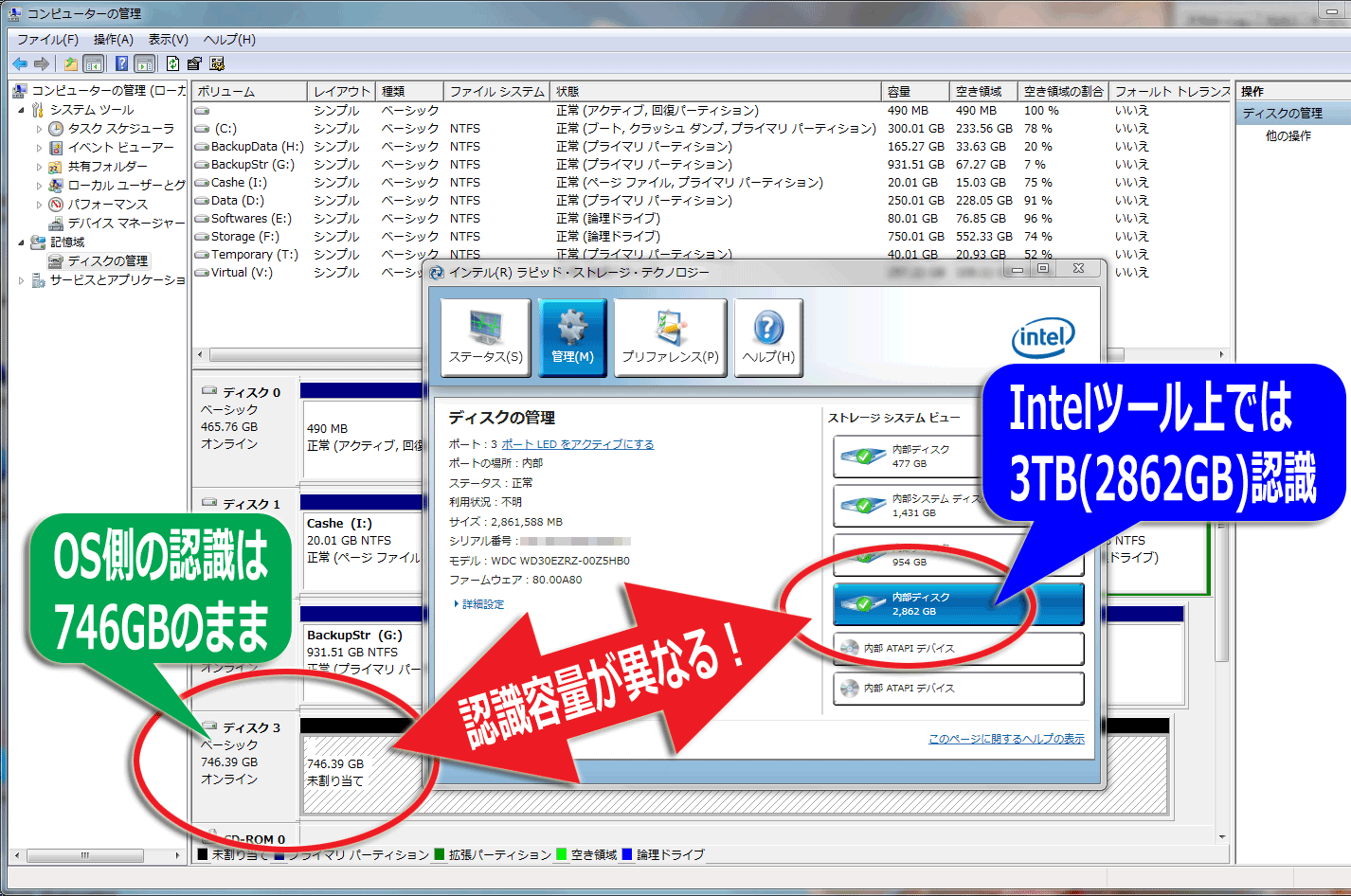
上図は、「コンピュータの管理→ディスクの管理」のウインドウの上に、「Intel Rapid Storage Technology」のウインドウを重ねたところです。
新規追加したHDDである「ディスク3」の部分について、認識容量に違いがあります。
この状態では、Windows上で確保できるパーティションサイズも746GBが上限なので、Intel側ツールでは正しく容量が認識されていたとしても意味がありません。
残念ながら、まだ何か対策が足りないようです。
ここで、「2.2TBの壁」対策として考えられる以下のような対処を実施してみました。結果的には意味がなかったんですが、これらの対処で解決したという情報もネット上にはあったので、一応記しておきます。下記のことは、別に「やって損」というわけではないので、他の問題を未然に防ぐためにも一応やっておくと良い気はします。
しかし、これでもやはり効果はありませんでした。
Step.2■本当に必要だったのはAHCIドライバのバージョンを上げること
いろいろと情報を探したところ、AHCIドライバのバージョンが低いと、2.2TBの壁を越えられないことが分かりました。(※一番役に立ったのは、価格.com内のBBS「『746.39GBしか認識しない』 のクチコミ掲示板」でした。感謝!)
AHCIドライバのバージョンは、下図の矢印部分で分かります。
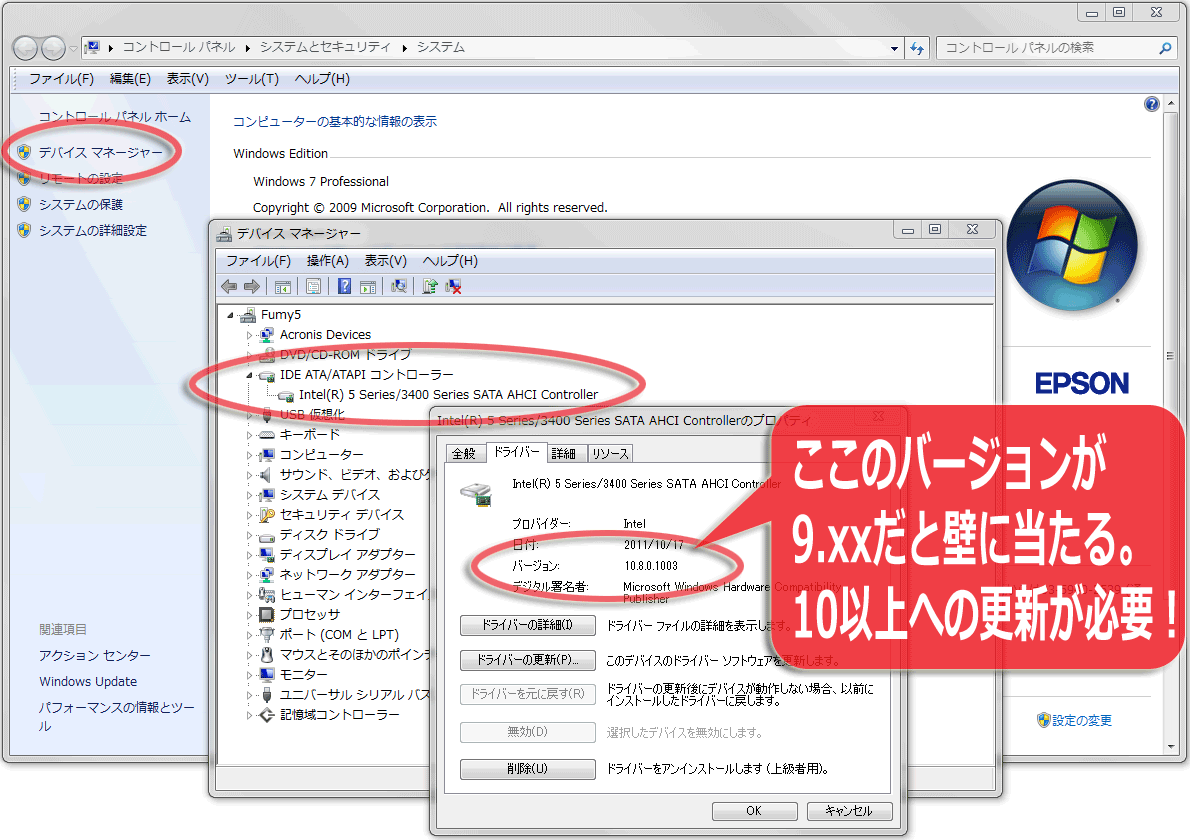
このウインドウは、Windows7の場合だと以下の手順で表示できます。
- スタートメニュー内の「コンピュータ」を右クリックして「プロパティ」をクリック
- 右側メニューの「デバイスマネージャ」をクリック
- デバイスマネージャウインドウ内の「IDE ATA/ATAPIコントローラー」項目を開く
- そこに表示される名称(上図の場合なら「Intel(R) 5 Series/3400 Series SATA AHCI Controller」)をダブルクリック
私の環境では、このドライバのバージョンが Ver 9.xx でした。
そして、Intelサイト上で探してみると、このドライバにはVer.10を超えるバージョンが複数公開されていました。
そこで、とりあえずVer.10を入れてみました。
公開されている最新版はもっと高いバージョンだったのですが、まあPC自体が古いので(無用な互換性トラブルを避けるためにも)念のために1バージョンずつ上げてみようかなと思って、あえてVer.10を入れてみました。
ダウンロードは以下のインテルサイト内からできます。
ここから、ドライバインストール用プログラム(STOR_allOS_10.8.0.1003.exe)と、ドライバ本体(32bit版か64bit版かでファイルが異なる)をダウンロードしました。
AHCIドライバとして配布されていますが、インストーラは「Intel Rapid Storage Technology」のものでした。この辺はよく分かんないんですが、「Intel Rapid Storage Technology」にはAHCIドライバも含まれているということでしょうかね?
(※ダウンロードできるのは英語版だけでしたが、特に問題はありませんでした。(インストーラは英語で表示されますが、インストール後の「Intel Rapid Storage Technology」自体は日本語で表示されていました。)
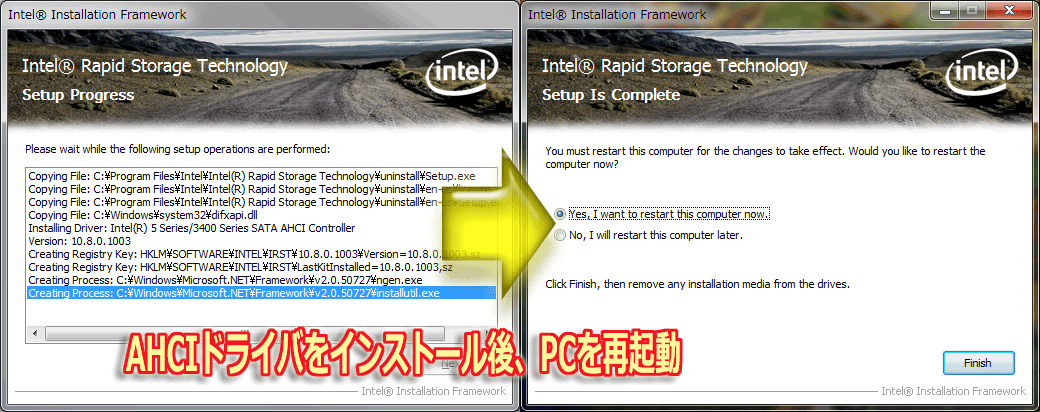
で、AHCIドライバVer.10をインストールしてからPCを再起動すると、
なんと、無事にWindows側からも3TB HDDがちゃんと3TBだと認識されたではありませんか!
万歳!(^_^;)
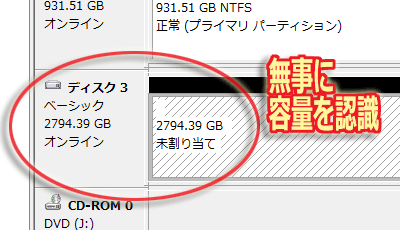
これで解決です。
ずいぶんと遠回りをしてしまいましたが、要するにまとめると以下の手順が必要だっただけです。
結論■2.2TBの壁突破には「Intel Rapid Storage Technology」の『Intelが配布している最新バージョン』をインストールすること!
「2.2TBの壁」を突破して3TBなどの大容量HDDをWindowsに認識させるには、「Intel Rapid Storage Technologyドライバを入れれば良い」という点それ自体は間違っていませんでした。
しかし、PCメーカーサイト上で提供されている「Intel Rapid Storage Technology」は、バージョンが古いものでストップしていて不十分な可能性がある点に注意が必要でした。
PCメーカーが独自にカスタマイズした「Intel Rapid Storage Technology」を配布している可能性もあるので、一応は先にPCメーカーサイトを見ておく方が良いと思います。しかし、同時にIntelサイトも見ておいて、PCメーカーが配布しているバージョンよりも新しいバージョンが提供されているのなら、Intel側からダウンロードしてインストールすると良いでしょう。
これで解決です!