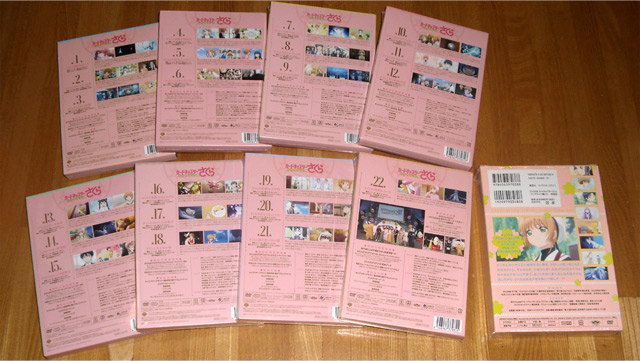15時56分11秒 [ソフトウェア]
PDFの中身をアイコンとしてプレビューさせる設定方法
PDFの1ページ目の内容がアイコンとして表示されるプレビュー機能がいつの間にかOFFに
いつの頃か、PDFを表示する標準ツール「Adobe Acrobat Reader」をアップデートしたタイミングで、PDFファイルの中身をアイコンでプレビューできなくなっていました。
下図1枚目のように、PDFファイルのアイコン表示サイズをどのように変化させても「PDF」と描かれたアイコンしか表示されません。
以前は、下図2枚目のように、PDFファイルの1ページ目のサムネイルがそのままPDFアイコンとして表示されていましたから、ファイルが視覚的に探しやすくて便利でした。


画像ファイルの場合だとアイコンでプレビューできなければかなり不便ですが、PDFはそうそう頻繁に扱うわけでもないので今まで放置していました。(^_^;)
でも、時々とはいえ、たくさんのPDFファイル群から目的のものを探す際には、ファイル名だけだと不便です。「これかな?」と思っても、いちいちPDFを開かないと中身が確認できないので時間が無駄になりますし。
というわけで、放置はやめて、PDFアイコンでPDFファイルの中身が見えるようにする方法を探すことにしました。(^_^;;;
単にAdobe Acrobat Readerの設定でアイコンプレビュー機能をONにすれば良いだけ
明確に記憶はしていないのですが、たぶんAdobe Acrobat Readerのバージョンアップをした結果、PDFアイコンのプレビュー機能が使えなくなって標準アイコンだけが表示されるようになったのでした。
なんとなく、そういう不便仕様に変わってしまったのかと思っていたんですが、どうやらプレビュー表示は設定でON/OFFが可能なのだと分かりました。
つまり、デフォルト設定では「プレビュー機能はOFF」ということなんでしょうかね?
設定方法はとても簡単で、まず、Adobe Acrobat Readerを起動し、メニューの「編集」→「環境設定」で設定画面を出して、左側に表示されているカテゴリから「一般」項目(下図の黄色矢印の先)を選択します。

すると、上図の緑矢印の先のように「Windows ExplorerでPDFサムネールのプレビューを有効にする」という項目が見えるので、そこにチェックを入れて「OK」を押せば設定完了です。
ただ、一瞬でプレビュー機能が有効になることはなくて、下図のように追加機能をインストールして構わないかどうかの確認ダイアログが出てきました。

ここで「はい」を選択すると、インストーラが起動して下図のような進行画面が出てきました。
特にすることはなく、ただ待つだけです。

単に設定をON/OFFするだけの問題だと思っていたので、こんなインストール画面が出てくるとは予想しませんでした。(^_^;)
しかしまあ、インストール自体は数十秒で完了して、特にWindowsを再起動する必要もなく、PDFファイルの中身をアイコンでプレビュー表示できるようになりました。
PDFアイコンのプレビュー機能が有効だと、Explorerの表示が重たい?
PDFファイルを開くことなくPDFの内容(1ページ目)をアイコンでプレビューできるようになったので、以前のように便利な環境になったわけですが……、動作が結構もっさりしています……。^^;
なるほど、これが「デフォルトでOFFにしていた理由」かな? とも思いました。
ExplorerでPDFファイルの存在するフォルダを開くと、ファイル群自体はすぐに表示されるものの、PDFファイルのアイコンは空白の状態で、しばらく待たないと(アドレスバー内の緑色のプログレスバーが進行して処理中だと分かります)プレビューは表示されませんでした。
この重たさを許容できるかどうかはたしかにちょっと人によって分かれそうですね。
一度アイコンでプレビューを表示したPDFファイルは、次から素早く表示されるっぽい気もしないでもないですが。
一度アイコンでプレビューを表示したPDFファイルというか、単に一度表示したフォルダの中身が素早く表示されるというだけの話かもしれませんけども。
あまりPDFファイルのアイコンで中身を知る必要のある頻度が低い場合は、普段はOFFにしておいて、必要なときにだけONにする方が良いのかも……?
とりあえず私は、ONにしたまましばらく使ってみることにします。(^_^;)