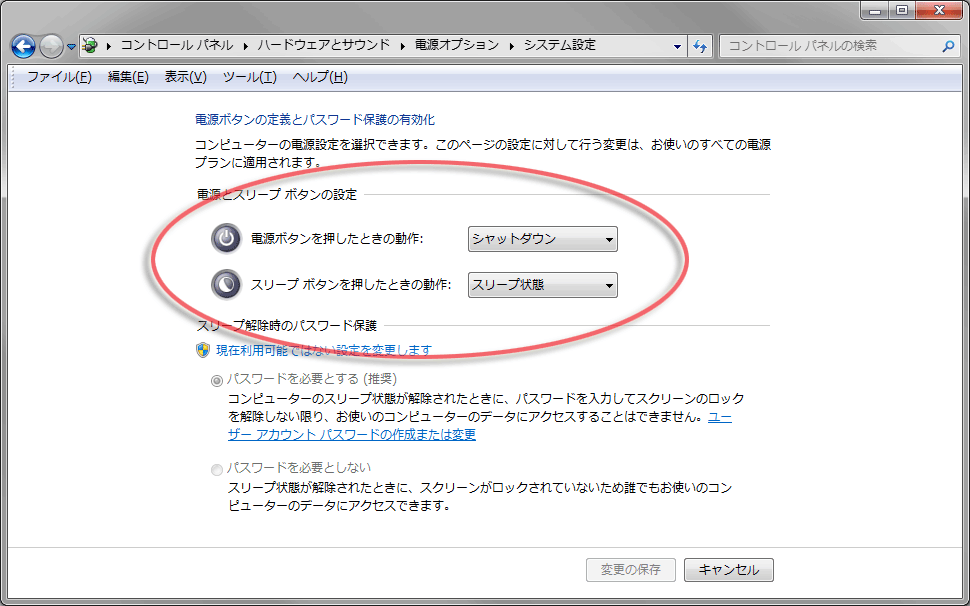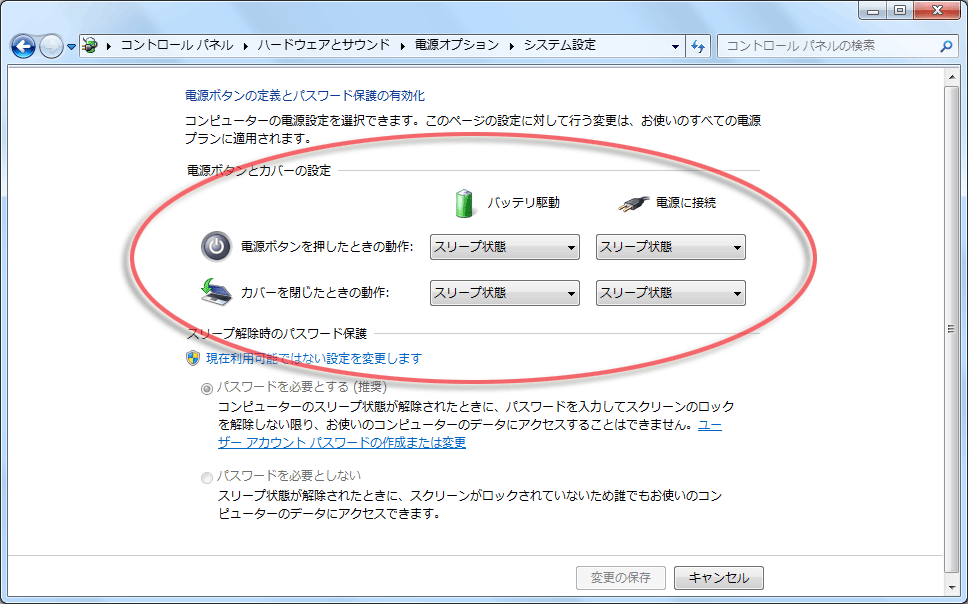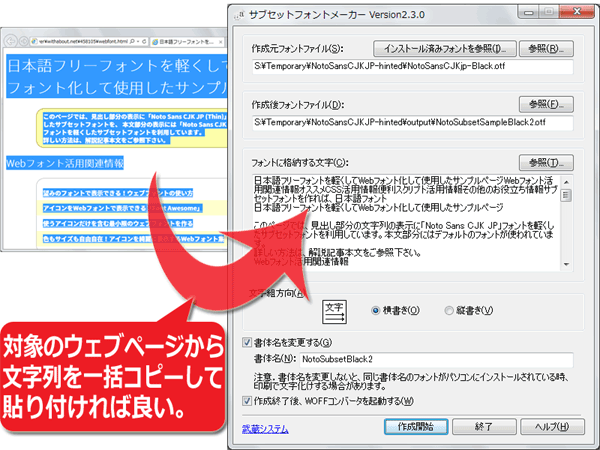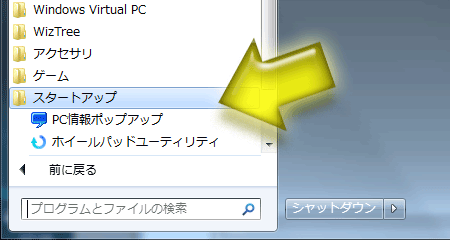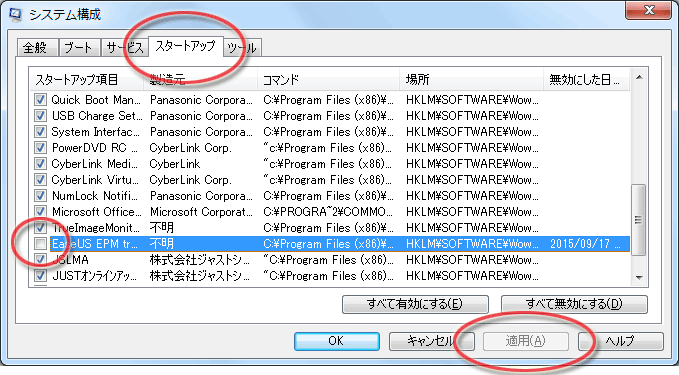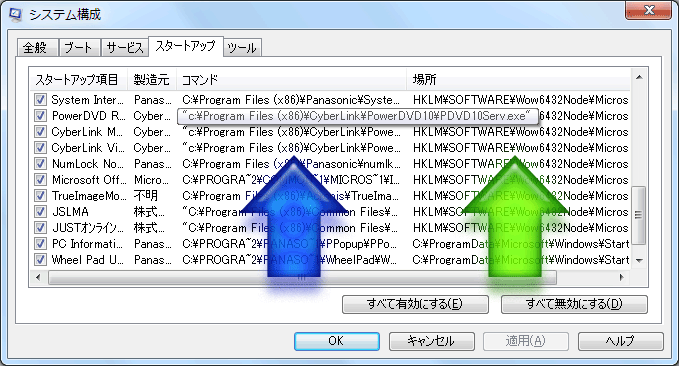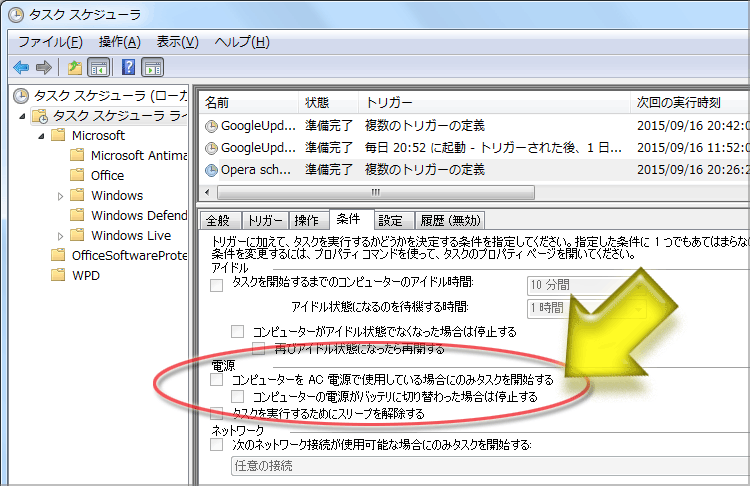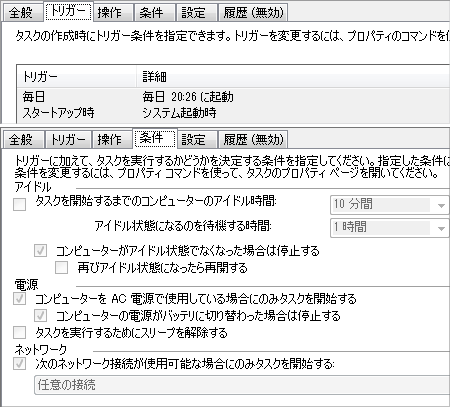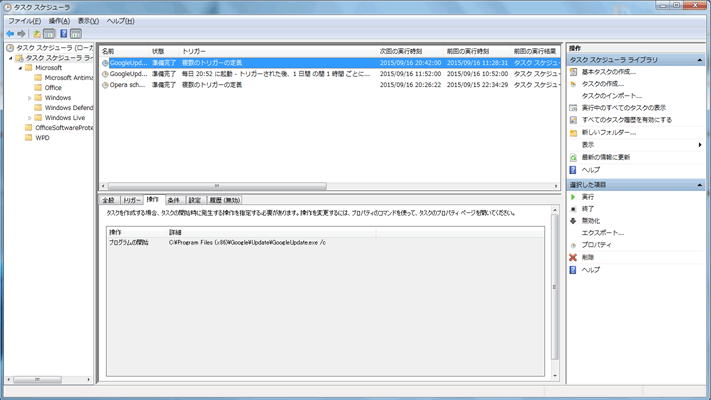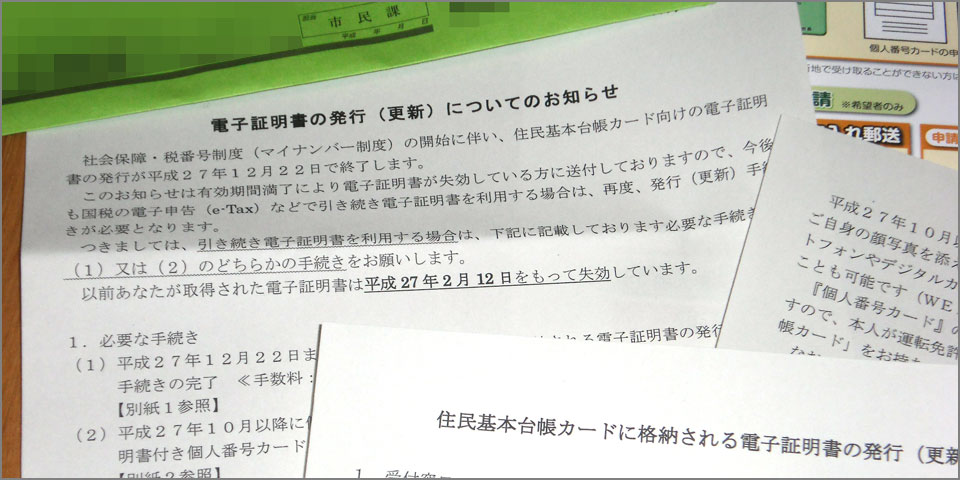2015年9月21日(月) 21時57分57秒 [ソフトウェア ]
《注意》 ➡ Windows10をお使いの場合は、別の記事「画面を見ずにWindows10をキー操作でログオンまたはシャットダウン(または再起動)する方法 」をご覧下さい。 下記は、Windows7の話 です。
ディスプレイのトラブルや設定の変更ミスなどでディスプレイに突然何も映らなくなってしまったとき、とりあえず画面を見ずにWindowsを操作して安全にシャットダウンさせたい(再起動させたい)場合があるかも知れません。最悪の場合は(電源ボタン長押しで)強制電源OFFという手もありますが、その前にとりあえずキー操作でなんとかシャットダウンまで持って行きたいですよね。
というわけで、Windows PCの画面が突然消えた場合に、なんとか画面に頼らずに(キー操作だけで)安全にシャットダウンさせる方法として、下記の6点を解説してみます。
スタートメニューをキーボードで操作してシャットダウンする [Ctrl]+[Alt]+[Del]の画面をキーボードで操作してシャットダウンする [Alt]+[F4]キーは「前面のウインドウを閉じる」ショートカットキーだがWindowsもシャットダウンできる 電源ボタンを1回押せばシャットダウンできる設定であることも。 強制電源OFFを選択するときは 今後のために「電源ボタン」に「シャットダウン」機能を割り当てておく方法
いや、5は最後の手段ですし、6は事前に設定しておく準備方法なので画面が消えた後では意味が無いですが。まあ、今後のため、ということで。(^_^;)
スタートメニューの中に「シャットダウン」というボタンがあるなら、それをキー操作で選択すれば簡単にシャットダウンさせられます。スタートメニューは、キーボードの[Windows]キーを1回押すと開きます。もし、[Windows]キーが存在しないキーボードを使っている場合でも、[Ctrl]+[ESC]で代用できますので問題ありません。
(少なくともWindows7では)スタートメニューが表示された直後の状態で、[→]キーを押すと「シャットダウン」ボタンにフォーカスが移動 します。ここで、[Enter]キーを押せば、シャットダウン処理が始まります。
キー操作をまとめると、[Windows]キー、[→]キー、[Enter]キー の順です。
なお、そもそもスタートメニュー内の構造が異なる他のOSでは、上記のキー操作方法は使えません。
■未保存データがない状態なら、これでシャットダウンが始まるはずだけど……
上記のキー操作だけでシャットダウン処理が始まれば良いのですが、何らかのソフトウェアが起動していて未保存のファイルが開かれている場合などでは、それらのせいでシャットダウンできない可能性もあります。
この「強制的にシャットダウンする」ボタンは、英字[F]キーで押せます 。(※[C]キーを押せばシャットダウンをキャンセルして元のデスクトップに戻ります。)
なので、上記のキー操作をして、しばらく反応がないようなら、1回だけ[F]キーを押してみると強制シャットダウンができるかも知れません。ただ、その場合、保存していないデータ等は失われます。
この分のキー操作も含めてまとめると、[Windows]キー、[→]キー、[Enter]キー、 (しばらく待って)[F]キー の順です。
■未保存のデータを極力保存したい場合は……
シャットダウンを指示したときに、未保存のファイルがあるソフトが起動中であれば、「保存しますか?」的なダイアログが表示されます。ここで、うまく「保存する」ボタンを選択できれば、シャットダウン前にデータを保存できます。ただ、もたもたしていると「n個のファイルが閉じられていません」的な画面が表示されてしまって、「強制シャットダウン」or「シャットダウンのキャンセル」の2択を迫られてしまいます。(^_^;)
なので、未保存のデータを保存したければ、急いで適当に[Enter]キーを何度か押して、(画面に表示されているであろう保存ダイアログに対して)返答してやる必要があるでしょう。なお、保存ダイアログとは、例えば下図のようなものです。「編集内容を保存しますか?」のような質問に対して、「はい」・「いいえ」・「キャンセル」の3つの選択肢があるのが一般的でしょう。
もし「保存する」にフォーカスがあれば、[Enter]キーを押すだけで保存できます。(すべてのソフトの保存ダイアログが[Enter]キーで「保存」になるわけではありません。右図の保存ダイアログの場合は[S]キーでも「保存」を選択したことになるので、それっぽい英字を適当に押してみるのも手です。)
すべての保存ダイアログに答え終われば、自動的にシャットダウンされるはずです。
2. [Ctrl]+[Alt]+[Del]の画面をキーボードで操作してシャットダウンする
Windowsでは、[Tab]キーを押すことでフォーカスを次々に切り換えていくことができます。[Tab]キーを3回押すと「シャットダウン」ボタンにフォーカスが移ります 。(^_^;) ここで[Enter]キーを押せば、シャットダウンできるはずです。
キー操作をまとめると、[Ctrl]+[Alt]+[Del]キー、[Tab]キーを3回、[Enter]キー の順です。
※Windows XPの場合だと、[Ctrl]+[Alt]+[Del]キーではタスクマネージャが起動するだけなのでこの手順では無理です。
3. [Alt]+[F4]キーは「前面のウインドウを閉じる」ショートカットキーだが、Windows自体もシャットダウンできる
[Alt]+[F4]キーを押しても閉じられます 。これはWindows共通のショートカットキーで、[Alt]+[F4]キーを押せば、そのとき前面に出ているウインドウを閉じられます。マウスポインタをいちいち[×]ボタンまで移動させなくて済むので、手がキーボードの上にある場合はこの方が便利です。
このように、簡単にウインドウを閉じられるショートカットキーですが、「何も閉じるウインドウがない」状態にまでなれば、[Alt]+[F4]キーでWindows自体を終了できます 。
今、デスクトップ上に何もウインドウが表示されていない状態にして、試しに[Alt]+[F4]キーを押してみて下さい。いきなり終了するわけではないので安心して下さい。下図のようなシャットダウン用ウインドウが現れるはずです。
PC利用歴の長い人にとっては懐かしい画面かも知れません。昔は、メニューからWindowsを終了(シャットダウン)させる際にはこのようなウインドウが出ていました。この機能は実は今でも残っているのです。
さて、このシャットダウン画面では、デフォルトで「シャットダウン」項目が選択されており、[OK]ボタンにフォーカスが当たっています。なので、ここで[Enter]キーを押せば、シャットダウンが実行されます。つまり、(画面を見ることなく)ここで[Enter]キーが押せればシャットダウンが可能なわけです。
問題は、このシャットダウンダイアログ自体も、[Alt]+[F4]キーを押すと消えてしまう(=シャットダウンがキャンセルされてしまう)ことです。
1. まずは適当に [Alt]+[F4] を何度も押して、開いているウインドウを閉じます。(この場合、未保存のデータは消えると思います。)
この時点でシャットダウンできたら、めでたしめでたし。
3. 再度[Alt]+[F4]キーを1回だけ押し、続いて[Enter]キーを1回押します。
これでシャットダウンできるハズです。
PC本体の電源ボタンは、当然「最初に電源を入れる」際に押すボタンですが、実は電源を切る(シャットダウンする)用途にも使えます。(2000年以前くらいの古いPCなら別ですが。^^;)電源ボタンを押したからといって、いきなり電力供給が途絶えたりはしません。Windows側が「電源ボタンが押された」事実を認識して、あらかじめ設定されている反応をします。電源ボタンを1回押すだけでシャットダウンすることができます 。
ただ、標準でそれが可能な設定になっているとは限りません。例えばノートPCの場合だと、単にスリープ状態になるよう設定されている場合もあります。しかし、もしかしたら「電源ボタンを押すとシャットダウンする」ように設定されている可能性もありますから、ものは試しということで(最後の手段の前に)押してみるのも良いと思います。6. 今後のために「電源ボタン」に「シャットダウン」機能を割り当てておく方法 で紹介)します。
電源ボタンを押した際の機能が「シャットダウン」に設定されていたとしても、他にソフトが起動していて未保存のデータがある場合にはそのままではシャットダウンされません。その場合の対処方法は1で説明した通りです。
5. 強制電源OFFを選択するときは
どうしてもにっちもさっちもいかなくなったら、電源ボタンの長押しで強制終了するしかありません。
この方法を選択するときには、HDDのアクセスランプが消えていることを確認してからの方が良さそうな気はします。
6. 今後のために「電源ボタン」に「シャットダウン」機能を割り当てておく方法
さて、このような事態に遭遇する前に、PCの「電源ボタン」を1回押すだけでシャットダウンが実行されるように設定 しておくと望ましい気がします。
Windows7の場合は、コントロールパネルから以下の順にたどると、電源ボタンの動作を設定できます。
[コントロールパネル]→[ハードウェアとサウンド]→[電源オプション]→[システム設定]
すると、下図のようなウインドウが表示されます。
デスクトップPCの場合は、「電源ボタンを押したときの動作」や「スリープボタンを押したときの動作」など、ボタンに対する反応を選択する項目しかありません。
ここで、「電源ボタンを押したときの動作」に「シャットダウン」を選んで保存しておくと、次回から電源ボタンを押すだけでシャットダウンできる ようになります。
というわけで、Windows PCの画面が突然消えた場合に、なんとか画面に頼らずに(キー操作だけで)安全にシャットダウンさせる方法の解説でした。
関連日記:画面を見ずにWindows10をキー操作でログオンまたはシャットダウン(または再起動)する方法 」(2021年8月29日)



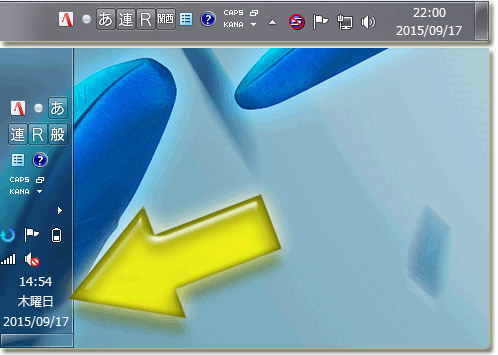
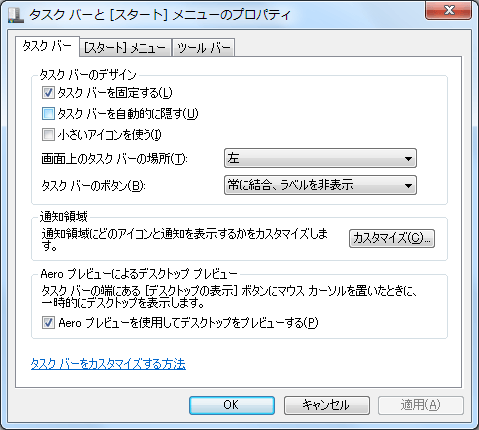
![スタートメニュー内のシャットダウンボタンは[→]キー1回でアクセスできる(Win7の場合)](http://www.nishishi.com/blog/imgs/2015/d20150921f.png)
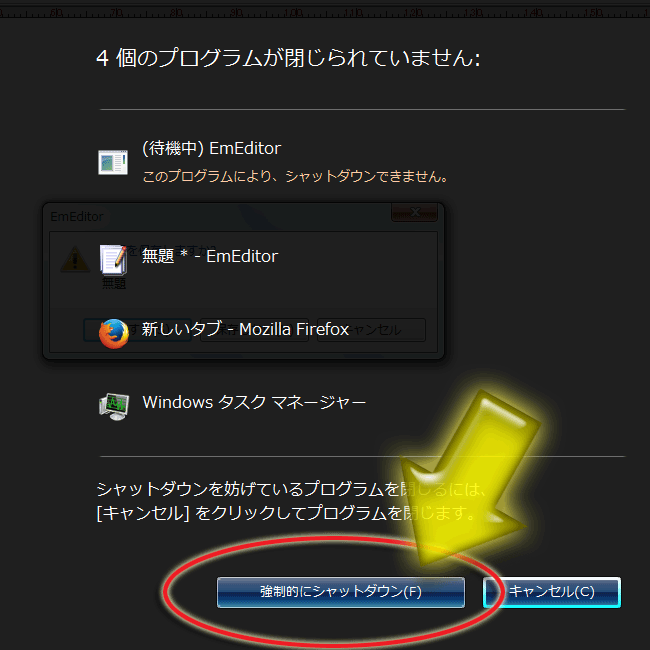
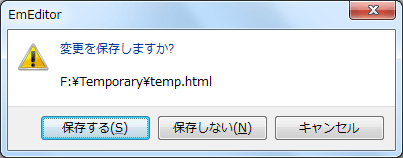
![[Ctrl]+[Alt]+[Del]の画面右下にもシャットダウンボタンがある](http://www.nishishi.com/blog/imgs/2015/d20150921h.jpg) Windows Vista以降では、[Ctrl]+[Alt]+[Del]キーを押すと、PCのロックやログオフ等ができるブルーの画面が表示されます。ここには一見するとシャットダウンの選択肢はなさそうに見えますが、画面の右下にある小さな赤いボタンがシャットダウンボタンです。このボタンをキー操作で押すことができれば、シャットダウンができます。
Windows Vista以降では、[Ctrl]+[Alt]+[Del]キーを押すと、PCのロックやログオフ等ができるブルーの画面が表示されます。ここには一見するとシャットダウンの選択肢はなさそうに見えますが、画面の右下にある小さな赤いボタンがシャットダウンボタンです。このボタンをキー操作で押すことができれば、シャットダウンができます。![[Alt]+[F4]はウインドウを閉じるショートカットキー](http://www.nishishi.com/blog/imgs/2015/d20150921a.png) Windowsでウインドウを閉じる際には当然[×]ボタンをクリックするでしょうが、実はキーボードから[Alt]+[F4]キーを押しても閉じられます。これはWindows共通のショートカットキーで、[Alt]+[F4]キーを押せば、そのとき前面に出ているウインドウを閉じられます。マウスポインタをいちいち[×]ボタンまで移動させなくて済むので、手がキーボードの上にある場合はこの方が便利です。
Windowsでウインドウを閉じる際には当然[×]ボタンをクリックするでしょうが、実はキーボードから[Alt]+[F4]キーを押しても閉じられます。これはWindows共通のショートカットキーで、[Alt]+[F4]キーを押せば、そのとき前面に出ているウインドウを閉じられます。マウスポインタをいちいち[×]ボタンまで移動させなくて済むので、手がキーボードの上にある場合はこの方が便利です。