
メインメニューの「ブックマーク」→「ブックマークへ追加」を選択すると、左図のようなダイアログが表示されます。ここで、現在表示しているファイル(またはフォルダ)をブックマークに登録することができます。
ダイアログの下部には、既に登録されているブックマークの一覧も表示されていますが、ここでは見るだけで編集はできません。
「名称」欄は省略すると、パスがそのまま名称として使用されます。名称には半角254文字以内であれば何を入力しても構いません。
「フォルダを登録」するのか、「ファイルを登録」するのかを必ず選択して下さい。
上記の2項目の選択が完了したら、「追加」ボタンをクリックして下さい。これで、追加されます。最後に、「OK」ボタンを押せばブックマークファイルに登録されます。
ブックマークからファイルやフォルダを開くには、2通りの方法があります。
(1)メインメニューの「ブックマーク」メニューから開く方法
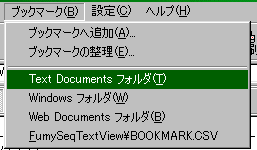
「ブックマーク」メニューには、登録したブックマークの「名称」が全て表示されます。そこから望みのものを選ぶと、そのファイルまたはフォルダが開かれます。
(2)ファイルパス欄の[▼](ドロップダウンメニュー)ボタンをクリックすることで開く方法
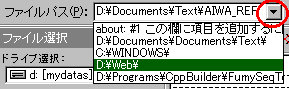
ファイルパス欄のドロップダウンメニューには、登録したブックマークの「パス」(ファイルまたはフォルダのフルパス)が全て表示されます。(「名称」は表示されません)
そこから望みのものを選ぶと、そのファイルまたはフォルダが開きます。
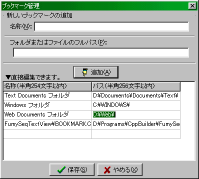
ブックマークに登録した内容を整理するには、メインメニューから「ブックマーク」→「ブックマークの整理」を選択します。
すると、右図のようなダイアログが開きますので、ここで追加・変更・削除を行って下さい。
- [追加]:直接セル内に書き込んでも構いませんし、ダイアログ上部の新規作成用の場所に書き込んでから「追加」ボタンをクリックしても構いません。どちらでも同じことです。上部の新規作成用の場所を使った方が、フォルダまたはファイルの存在チェックが働きますので、入力ミスが防げます。
- [変更]:変更したいセルをクリックして、直接書き換えて下さい。
- [削除]:削除したいセルの中身を直接削除して下さい。削除した行は空行として残っていますが、ダイアログを閉じる際に自動的に詰められますので、編集段階で気にする必要はありません。
なお、ブックマーク登録情報は、BOOKMARK.CSV というCSV形式のテキストファイルに格納されています。
従って、ユーザが自ら直接このファイルをテキストエディタや表計算ソフトなどで編集することも可能です。
特に、PC操作に慣れている方々は、直接このファイルを編集した方が、整理はやりやすいかも知れません。
なお、外部のソフトウェアを用いて編集される場合は、1行が512バイトよりも多くならないよう注意して下さい。1行は512バイトまでに収めないと、読み込み時にメモリ破壊を引き起こします。注意して下さい。
 メインメニューの「ブックマーク」→「ブックマークへ追加」を選択すると、左図のようなダイアログが表示されます。ここで、現在表示しているファイル(またはフォルダ)をブックマークに登録することができます。
メインメニューの「ブックマーク」→「ブックマークへ追加」を選択すると、左図のようなダイアログが表示されます。ここで、現在表示しているファイル(またはフォルダ)をブックマークに登録することができます。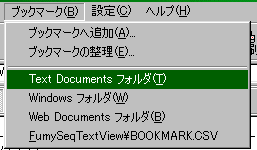 「ブックマーク」メニューには、登録したブックマークの「名称」が全て表示されます。そこから望みのものを選ぶと、そのファイルまたはフォルダが開かれます。
「ブックマーク」メニューには、登録したブックマークの「名称」が全て表示されます。そこから望みのものを選ぶと、そのファイルまたはフォルダが開かれます。
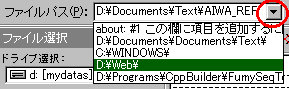 ファイルパス欄のドロップダウンメニューには、登録したブックマークの「パス」(ファイルまたはフォルダのフルパス)が全て表示されます。(「名称」は表示されません)
そこから望みのものを選ぶと、そのファイルまたはフォルダが開きます。
ファイルパス欄のドロップダウンメニューには、登録したブックマークの「パス」(ファイルまたはフォルダのフルパス)が全て表示されます。(「名称」は表示されません)
そこから望みのものを選ぶと、そのファイルまたはフォルダが開きます。
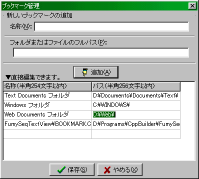 ブックマークに登録した内容を整理するには、メインメニューから「ブックマーク」→「ブックマークの整理」を選択します。
すると、右図のようなダイアログが開きますので、ここで追加・変更・削除を行って下さい。
ブックマークに登録した内容を整理するには、メインメニューから「ブックマーク」→「ブックマークの整理」を選択します。
すると、右図のようなダイアログが開きますので、ここで追加・変更・削除を行って下さい。