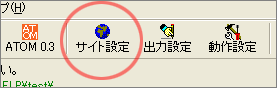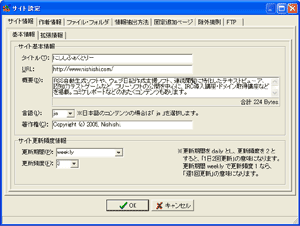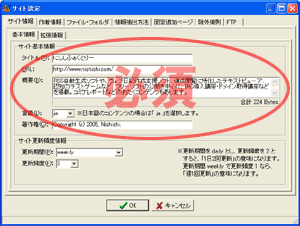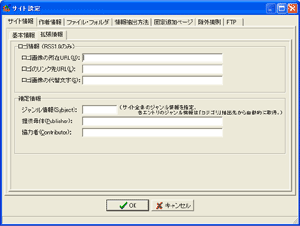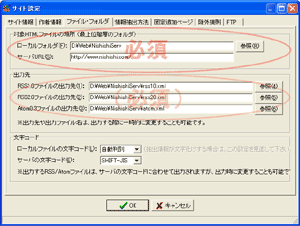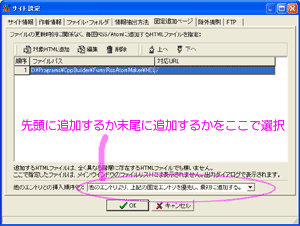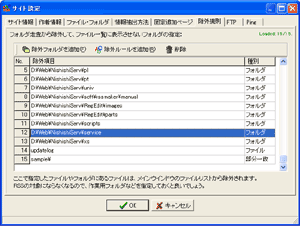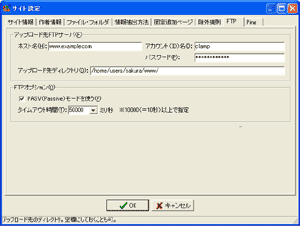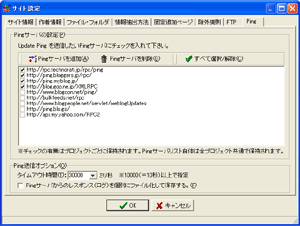本ソフトウェアを用いてRSSフィードやAtomフィードを生成するためには、対象とするウェブサイトに関する基本情報の設定が必須です。
ここで、HTMLが格納されているフォルダを指定したり、アップロード先のURLを指定したり、HTMLから情報を自動抽出するための方法を選択したりします。
これらの設定は、最初に行っておく必要があります。
また、必須ではありませんが、本ソフトウェアを用いてRSSフィードやAtomフィードのアップロードまで行いたい場合は、
FTP接続に関する設定も、ここで設定しておきます。
「サイト設定」ウインドウは、メインメニューが表示されている状態で、ツールバーを操作することで表示できます。
| 1 |
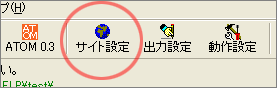 |
ツールバー上にある「サイト設定」ボタンをクリックするか、メニューの「設定」→「サイト設定」をクリックします。
|
| 2 |
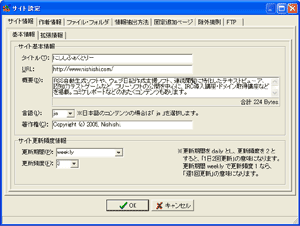
(画像クリックで拡大) |
すると、左図のようなウインドウが開きます。(最初には「サイト情報」タブが選択されています。)
このウインドウで、RSS/Atomフィードを生成する対象のウェブサイトに関する、基本的な設定を行います。
|
各設定項目について、以下で詳しく説明しています。
必須項目は、必ず何か入力するようにして下さい。
必要な情報が不足していると、正しくRSS/Atomフィードが生成できない可能性があります。
「サイト情報」ページ内には、「基本情報」と「拡張情報」の2つのサブページがあります。
「基本情報」ページでは、ウェブサイトの名称やURL、更新頻度などの情報を指定し、
「拡張情報」ページでは、ロゴ画像の位置や補足情報を登録できます。
| 1 |
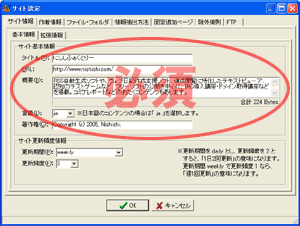
(画像クリックで拡大) |
左図の「基本情報」ページでは、次の項目を登録します。
サイト基本情報:【必須】
- タイトル: ウェブサイト名
- URL: ウェブサイトのURL
- 概要: ウェブサイトの紹介文
- 言語: ウェブサイトの言語(日本語の場合は ja を選択)
- 著作権: 著作権情報
サイト更新頻度情報:
- 更新間隔: 毎日・毎週・毎月など
- 更新頻度: 上記期間中に何回くらい更新するか
|
| 2 |
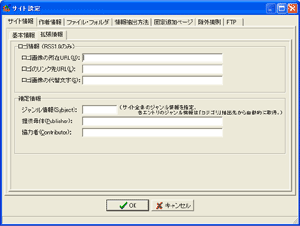
(画像クリックで拡大) |
左図の「拡張情報」ページでは、次の項目を登録します。(必須項目なし)
ロゴ情報:
- ウェブサイトのロゴ画像が用意されている場合は、ここにURLや代替文字を入力します。「リンク先URL」は、そのロゴがクリックされたときにどこへ移動させたいかを指定しておきます。
補足情報:
|
以上で、サイト情報の登録は完了です。「サイト基本情報」のみ登録必須です。それ以外の項目は空欄でも構いません。
ウェブサイトのHTMLなどのファイルが格納されているフォルダの指定や、ウェブ上での公開先URLの登録を行います。
自動的に更新されたファイルを抽出するためや、正しくリンクするRSS/Atomフィードを生成するためにも、これらの設定は非常に重要です。
| 1 |
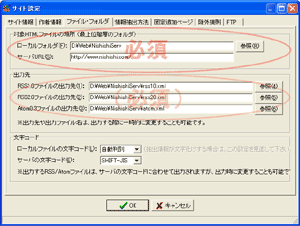
(画像クリックで拡大) |
- 「ローカルフォルダ」項目【必須】:
-
対象ウェブサイトのHTMLファイルなどが格納されているフォルダを指定します。
ここで指定した以下のすべてのフォルダに含まれるファイルが、RSS/Atomフィードに含める対象になります。
- 「サーバURL」項目【必須】:
-
対象ウェブサイトのURLを指定します。
※「ローカルフォルダ」と(階層的に)対応の取れたURLを入力しないと、正しくリンクするRSS/Atomフィードが生成されませんので注意して下さい。
- 「出力先」項目【必須】:
-
RSSフィード・Atomフィードの出力先パス名(フォルダ名+ファイル名)を指定します。
この位置に、各フィードが出力されます。
この項目は必須項目ですが、「ローカルフォルダ」欄を入力すると、自動的に決定されます。(自動的に決定された位置に問題がある場合は、手動で変更して下さい。)
- 「文字コード」項目:
-
サーバの文字コードに合わせてRSS/Atomフィードを生成します。
ここで何を指定していても、実際に出力する段階で文字コードを選び直すこともできます。
|
ここの設定を誤ると、生成されたRSS/Atomフィードが、正しく各エントリ(ページ)を指し示せない可能性があります。
初回に設定したときは、RSS/Atomフィードからウェブサイトに正しくリンクが張られているか確認して下さい。
もし、正しくリンクが作られていないようなら、ここの設定を見直して下さい。
HTMLファイルから、どうやって自動的にRSS/Atomフィードに含める情報を抽出するかを、ここで決定します。
ここでの設定次第で、うまく情報を抽出できたりできなかったりしますので、主なHTMLファイルの記述スタイルに合わせた設定を行って下さい。
【全項目必須】
| 1 |

(画像クリックで拡大) |
HTMLファイルからの情報抽出では、次の4つの情報を自動的に抽出します。
- タイトル(ページのタイトル)
- 概要(サマリー)
- 内容(本文)
- カテゴリ(ジャンル)
これらの4つについて、なにを基準に抽出するかを設定します。
4つとも、「指定要素」から抽出するか、「指定文字列」に挟まれた範囲を抽出するかを選ぶことができますが、
概要とカテゴリに関しては、「meta要素のcontent属性」から抽出するオプションもあります。(デフォルトではそれが選択されています。)
主に普段記述されているHTMLのスタイルに合わせて、設定を変更して下さい。
※該当箇所が複数存在する場合にどこから取得するかの設定は、現行バージョンでは「先頭」しか選択できません。
|
デフォルトの設定のままでも、最低でも「ページタイトル」は抽出できるはずです。
もし、何も抽出されていないようなら、このページの設定を見直して下さい。
なお、「概要(サマリー)」と「内容(本文)」に関しては、設定された情報抽出方法で何も取得できなかった場合に限り、自動的に他の方法で情報抽出を試みます。
ファイルの更新時刻に関係なく、常にRSS/Atomフィードに収録したいファイルがあれば、登録しておくことができます。
(そのようなファイルがない場合は、ここで設定する項目は何もありません。)
| 1 |
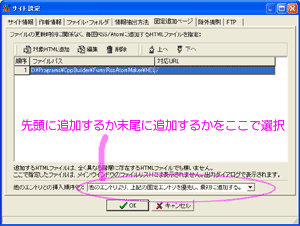
(画像クリックで拡大) |
「固定追加ページ」の登録を追加するには、「対象HTML追加」ボタンをクリックします。
そして、対象となるHTMLファイルと、そのファイルが対応するウェブ上のURLを入力します。
既に登録されている「固定追加ページ」の情報を書き換えたい場合は、書き換えたい項目を(クリックして)選択した上で「編集」ボタンをクリックします。
既に登録されている「固定追加ページ」を削除したい場合は、削除したい項目を(クリックして)選択した上で「削除」ボタンをクリックします。
|
対応URL欄には、ベースとなるURLを含まないようご注意下さい。ベースとなるURLを含まずに、「 / 」から始まる絶対パスで場所を指定します。
例えば、「 http://www.nishishi.com/hogehoge/index.html 」を指定したい場合は、ベースURLを除いて「 /hogehoge/index.html 」とだけ記述します。
「特定の条件に一致するファイルは、たとえ最近更新されていてもRSS/Atomフィードには含めないでおきたい。」という場合には、
このページで除外規則を登録しておくことで、フィードに含まないようにできます。
| 1 |
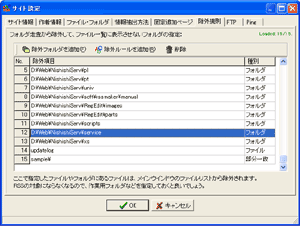
(画像クリックで拡大) |
◆特定のフォルダを除外したい場合:
除外したいフォルダを登録するには、「除外フォルダを追加」ボタンをクリックします。
すると、フォルダの一覧が表示されるので、除外したいフォルダすべてにチェックを入れます。
◆特定のファイルや、部分一致する文字列、正規表現で除外対象を指定したい場合:
「除外ルールを追加」ボタンをクリックします。
すると、文字列の入力画面が表示されるので、「除外したいファイル名」もしくは「除外したいファイルのパス名の全部または一部」もしくは「除外したいファイルに一致する正規表現」を入力します。
既に登録されている「除外規則」を削除したい場合は、削除したい項目を(クリックして)選択した上で「削除」ボタンをクリックします。
|
| 2 |

|
「除外ルールを追加」ボタンをクリックすると、このようなダイアログが表示されます。ここに、
- 除外したいファイルのパス名の全部または一部
- 除外したいファイル名(完全一致)
- (除外したいファイルに一致する)正規表現
…のいずれかを入力して下さい。さらに、下部の適用方法(1〜3)の中から適切なものを選んで下さい。
正規表現を入力した場合は、その正規表現でどのようなファイルを除外可能か、確認することができます。
確認するには、「正規表現のチェック」ボタンをクリックして下さい。
|
| 3 |

|
正規表現の確認ダイアログでは、確認文字列欄に、適当なファイルパス( D:\Web\index.html など)を入力して、
指定の正規表現で一致できるかどうかを確認することができます。
「サンプルを入力」という箇所をクリックすると、正規表現と確認文字列のサンプルが入りますので、参考にして下さい。
|
ファイル拡張子で制限したい場合は、このウインドウではなく、メインウインドウ左下にある「表示オプション」欄を使います。
内蔵のFTP機能を使って、RSS/Atomフィードをサーバにアップロードしたい場合は、ここでFTPサーバへの接続設定を入力しておくと便利です。
(ここで入力せず、アップロード時に毎回必要な情報を入力することもできます。)
| 1 |
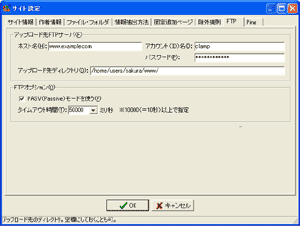
(画像クリックで拡大) |
FTP接続に関しては、次の4項目が必要です。
- 接続先ホスト名: アップロード先のサーバの名前またはIPアドレスを入力します。
- アカウント名: サーバにログインするためのIDを入力します。
- パスワード: 上記のIDでログインするためのパスワードを入力します。
- アップロード先ディレクトリ: サーバ上でRSS/Atomファイルをアップロードする先のディレクトリをフルパスで指定します。
パスワードを保存させたくない場合は、パスワード欄を空欄のままにしておいて下さい。
FTP接続時にパスワードをその都度指定することができます。
必要に応じてオプションを設定して下さい。
サーバによっては、PASV(パッシブ)モードでないと通信できない場合があります。
その場合は、「PASV(Passive)モードを使う」にチェックを入れます。
FTPサーバとなかなか通信できない場合は、タイムアウト時間を長めに設定してみて下さい。
※アップロード先ディレクトリに設定すべき内容が分からない場合は、とりあえず空欄にしたまま実行してみて下さい。それでうまくアップロードできるようなら、空欄のままで構いません。
|
パスワードをこの画面から入力した場合は、暗号化して保存されます。ただし、暗号強度は強くありませんので、自分以外の人が使用する可能性のあるパソコンでは(パスワードだけは)保存しないことをお勧め致します。
(パスワードを保存しなければ、毎回のFTP時にパスワードの入力を求められますから、そこで入力して下さい。)
内蔵のUpdate Ping 送信機能を使って、各Pingサーバに対してRSS/Atomフィードが更新された情報を伝えることができます。
ここで、Pingサーバの登録や、どのPingサーバを利用するかの設定をしておくと便利です。
| 1 |
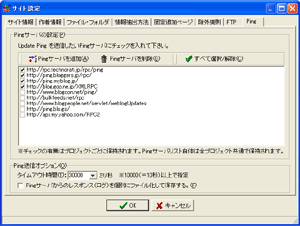
(画像クリックで拡大) |
ここでは、Pingサーバの登録と、そのPingサーバを利用するかどうかの設定を行えます。
Pingサーバの登録情報は、すべてのプロジェクトで共通です。
どのPingサーバを使うかの設定は、各プロジェクトごとに個別に保持されます。
Pingサーバを追加するには、「Pingサーバを追加」ボタンをクリックして、URLを入力します。
実際にUpdate Ping を送信するPingサーバを選ぶには、PingサーバのURLの頭にチェックを入れます。
Pingサーバとの通信がうまくいかない場合は、オプション項目にあるタイムアウト時間を長めに設定してみて下さい。
なお、Pingサーバがタイムアウトしても、Pingそのものは正常に送信できている場合が多くあります。
タイムアウトする割合がそう多くない場合は、あまり気にする必要はありません。
Pingサーバからのレスポンスを、サーバごとに別個のXMLファイルに自動保存させることもできます。
自動保存させるには、「Pingサーバのレスポンスを個別にファイル化」というチェックボックスにチェックを入れて下さい。
XMLファイルは、アプリケーションを格納しているフォルダに PingRes1.xml 、 PingRes2.xml 、PingRes3.xml …… のようなファイル名で保存されます。(※番号は、Pingサーバの設定番号です。現行バージョンでは、ファイル名の指定はできません。)
|
(デフォルトでは11個のPingサーバが登録されていて、そのうち先頭4つのサーバを使用するよう設定されています。)