 ここでは、履歴管理の設定が可能です。起動時に、前回開いていたファイルを自動的に開くかどうか、前回動作時の履歴をそのまま引き継いで使用するか…の2項目が設定できます。
現在の履歴情報を削除するボタンもあります。
ここでは、履歴管理の設定が可能です。起動時に、前回開いていたファイルを自動的に開くかどうか、前回動作時の履歴をそのまま引き継いで使用するか…の2項目が設定できます。
現在の履歴情報を削除するボタンもあります。なお、この履歴情報は、ユーザ別に保持されます。(Windows XPなどのマルチアカウントOSを使用している場合は、ログオンユーザごとに別々の履歴が保持されます。)
動作設定全般, フィルタ設定, 編集用ソフト, 印刷用ソフト, 安全機能, 表示色
 ここでは、履歴管理の設定が可能です。起動時に、前回開いていたファイルを自動的に開くかどうか、前回動作時の履歴をそのまま引き継いで使用するか…の2項目が設定できます。
現在の履歴情報を削除するボタンもあります。
ここでは、履歴管理の設定が可能です。起動時に、前回開いていたファイルを自動的に開くかどうか、前回動作時の履歴をそのまま引き継いで使用するか…の2項目が設定できます。
現在の履歴情報を削除するボタンもあります。 ここでは、ファイル選択ダイアログ用のフィルタ設定が可能です。デフォルトの設定を自由に編集可能ですので、ご自分の要求にあうよう設定して下さい。フィルタは全部で4つあり、フィルタの名称も変更可能です。
ここでは、ファイル選択ダイアログ用のフィルタ設定が可能です。デフォルトの設定を自由に編集可能ですので、ご自分の要求にあうよう設定して下さい。フィルタは全部で4つあり、フィルタの名称も変更可能です。 ここでは、編集用ソフト(エディタ)を登録します。最大4つまで登録することができます。
ここでは、編集用ソフト(エディタ)を登録します。最大4つまで登録することができます。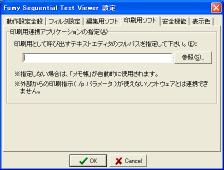 ここでは、印刷用ソフトを登録します。何も登録しなければ、Windowsに標準搭載の「メモ帳」を利用して印刷を行います。
ここでは、印刷用ソフトを登録します。何も登録しなければ、Windowsに標準搭載の「メモ帳」を利用して印刷を行います。 ここでは、誤操作に関する安全機能の設定を行います。
ここでは、誤操作に関する安全機能の設定を行います。 ここでは、表示領域の文字色と背景色を設定します。
ここでは、表示領域の文字色と背景色を設定します。